Faça chamadas de vídeo com um Motorola Moto G15 Power

Como fazer videochamadas com um Motorola Moto G15 Power?
Faça videochamadas com o seu Motorola Moto G15 Power é muito útil manter contato com membros da família e amigos que estão longe ou realizar reuniões de trabalho hoje em dia, já que o teletrabalho é cada vez mais popular ou para situações de confinamento em casa por motivos de saúde pública.
Em um Motorola Moto G15 Power você pode fazer videochamadas confortavelmente graças à sua tela IPS LCD de 6.72 polegadas, 109.0 cm2 (~86.6% proporção tela / corpo) e resolução de 1080 x 2400 píxeis, 20:9 ratio (~392 ppi densidade).
Se você também deseja gravar em vídeo a videoconferência que pretende fazer com o seu Motorola Moto G15 Power para testá-la, lembrá-la ou compartilhá-la com familiares ou amigos, clique no link a seguir e siga os passos indicados Gravar tela no Motorola Moto G15 Power
Aparelhos com sistema operacional Android como o Motorola Moto G15 Power não possuem um aplicativo padrão para fazer videochamadas como acontece com aparelhos Apple, porém no Android é necessário utilizar aplicativos para fazer videochamadas, é possível que alguns desses aplicativos já estão disponíveis instalados em seu Motorola Moto G15 Power, caso contrário você terá que baixá-los e instalá-los, mas não se preocupe, baixá-los e instalá-los é muito rápido e fácil.
Existem muitas aplicações para você Motorola Moto G15 Power para fazer chamadas de vídeo uma a uma ou videochamadas de grupo de qualidade, indicamos alguns desses aplicativos para instalar no seu Moto G15 Power na sua memória interna de Up to 512 GB 8 GB RAM com o qual entrar em contato por meio de videochamadas, todos os aplicativos mostrados abaixo são gratuitos e, portanto, permitem fazer chamadas e videochamadas completamente gratuitas a partir do seu móvel / celular:
Tabela de conteúdos:
Videochamada no Skype
O Skype é o aplicativo mais antigo do mundo das videoconferências, mas não o mais utilizado, adquirido pela Microsoft em 2011, atualmente possui suporte para a maioria das plataformas, incluindo o sistema operacional Android 15 de Motorola de você Moto G15 Power.
Como baixar o Skype?
Abra a loja de aplicativos do seu Motorola Moto G15 Power “Play Store”, pesquisar Skype, clique em “Instalar”, quando a instalação estiver concluída, clique em “Abrir”. Você deve ter uma conta da Microsoft ou do Skype. Caso não tenha uma conta da Microsoft ou do Skype, você pode criá-la clicando no link que aparecerá na tela do seu computador. Moto G15 Power “Não possui uma conta? Crie um.”
O Skype também pode ser usado em um laptop / notebook ou PC de mesa usando o programa para Windows, Mac OS e Linux, em um navegador da web, em um dispositivo com Alexa da Amazon ou no console do Xbox.
Faça o download do Skype na Play Store
Videochamada no Google Meet
Abra a loja de aplicativos “Play Store” do seu Motorola Moto G15 Power, pesquisar Google Meet, clique em “Instalar”, quando a instalação estiver concluída, clique em “Abrir”. Você deve ter uma conta do Google para usá-la, no Android 15 você já deve ter sua conta do Google configurada para fazer login imediatamente sem problemas. No caso de não ter uma conta, é possível criá-la em alguns minutos.
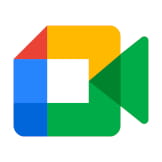
Assim que você abrir o Meet no seu Moto G15 Power ele solicitará acesso aos contatos e permissões do Motorola para acessar a câmera e o microfone, pressione “permitir” para fazer chamadas de vídeo. Pode solicitar acesso ao local, você Motorola Moto G15 Power tem GPS GPS, GALILEO, GLONASS, BDS, QZSS embora não seja necessário conceder esse acesso para fazer a vídeo chamada, você pode clicar em “Negar”. Ele solicitará que você digite seu número de telefone, é necessário poder entrar em contato com outros usuários e fazer a chamada de vídeo; você receberá um SMS com um código de confirmação que deve ser inserido no Google Meet para continuar.
Você verá uma interface muito simples, mas talvez um pouco confusa. Para fazer uma ligação, você deve procurar um contato por nome ou número de telefone; se não conseguir encontrá-lo, é porque esse usuário não possui o aplicativo Google Meet instalado no dispositivo; você pode enviá-lo um convite no botão “Convidar amigos”.
Para fazer uma vídeo chamada em grupo, você deve primeiro criar um grupo, clicar em “Criar grupo”, o grupo aparecerá na tela inicial, clique no grupo e, em seguida, clique em “Iniciar”.
Depois que uma vídeo chamada é iniciada, não é possível adicionar usuários à chamada, você deve primeiro criar o grupo.
Uma das vantagens do Meet é a possibilidade de fazer chamadas de vídeo a partir de praticamente qualquer dispositivo que possua câmera, microfone e conexão à Internet. (ele Moto G15 Power tem conexão Wi-Fi 802.11 a/b/g/n/ac, dual-band) como ele possui um aplicativo para iOS, Android e também é possível acessá-lo através do site a partir de um laptop, PC de mesa ou um Smart Display como o Google Nest Hub Max.
Faça o download do Google Meet na Play Store
Videochamada no Snapchat
Além de poder fazer vídeos e fotos com filtros, com esse aplicativo também é possível fazer chamadas de vídeo com seus contatos do Snapchat a partir do seu Motorola Moto G15 Power e sua câmera selfie 8 MP, f/2.0, (wide), 1.12µm, lembre-se de que a pessoa com quem você deseja fazer a vídeo chamada também deve ter o Snapchat instalado e ter uma conta, além de ser amigo nessa rede social.
Para fazer isso a partir do seu Motorola Moto G15 Power clique no ícone de bate-papo no canto superior direito da tela e abra uma conversa com a pessoa com quem você deseja conversar.
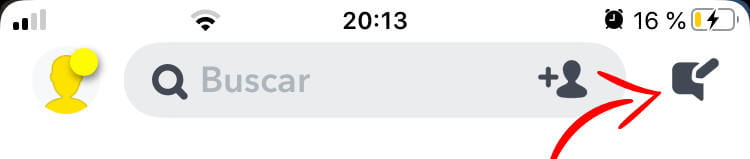
Em seguida, pressione o ícone da câmera de vídeo no canto superior direito para iniciar a vídeo chamada.
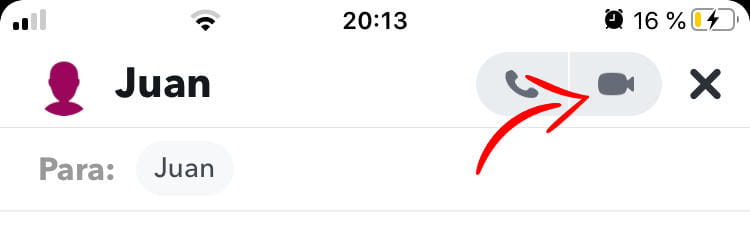
Faça o download do Snapchat na Play Store
Videochamada no Instagram
Além de poder executar diretamente, com este aplicativo de propriedade do Facebook também é possível fazer videochamadas com seus contatos do Instagram do seu Motorola Moto G15 Power e sua câmera selfie 8 MP, f/2.0, (wide), 1.12µm, lembre-se de que a pessoa com quem você deseja fazer a vídeo chamada também deve ter o Instagram instalado e ter uma conta, além de ser amigo nesta rede social.
Para fazer isso, clique no ícone de bate-papo no canto superior direito da tela e abra uma conversa com a pessoa com quem você deseja conversar.

Em seguida, pressione o ícone da câmera de vídeo no canto superior direito para iniciar a vídeo chamada.
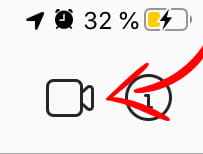
Faça o download do Instagram na Play Store
Videochamada no WhatsApp
O WhatsApp é de longe o aplicativo mais usado atualmente para fazer chamadas de vídeo entre amigos e familiares devido à sua popularidade, já que praticamente todo mundo tem uma conta no WhatsApp.
A primeira coisa que você deve ter instalado o WhatsApp no seu Motorola Moto G15 Power, se você ainda não o fez, clique no link a seguir para ver as instruções e depois retorne aqui. Instalar o WhatsApp em Motorola Moto G15 Power
Para iniciar uma videochamada no WhatsApp em um Moto G15 Power seja uma videochamada em grupo ou duas pessoas, você deve primeiro iniciar a videochamada com um contato da agenda telefônica, procurar o contato e abrir um bate-papo com ele. Na parte superior direita da tela, clique no ícone da câmera de vídeo. o e a chamada começará.
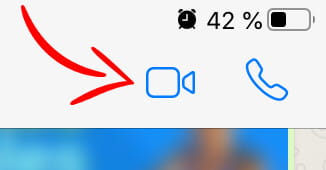
Após o início da videochamada, você pode adicionar mais usuários pressionando o botão + localizado no canto superior direito da tela do Moto G15 Power, procure o usuário e adicione-o à conversa.
Em um grupo existente, você também pode fazer uma videochamada para todos os membros do grupo. Para esse clique no ícone do telefone no canto superior direito e selecionar a videochamada, a videochamada será feita para todos os contatos desse grupo.
Nas videochamadas do WhatsApp, você pode escolher entre o vídeo da câmera selfie 8 MP, f/2.0, (wide), 1.12µm e a câmera traseira 50 MP, f/1.8, (wide), PDAF 5 MP, f/2.4, (ultrawide) do Moto G15 Power.
Videochamada no imo
O imo é um aplicativo gratuito que permite realizar conversas por chat e videochamadas por escrito e está disponível para dispositivos computadores e laptops com o sistema operacional Windows XP, Windows Vista, Windows 7, Windows 8 ou Windows 10 Android e Apple iPhone ou Apple iPad para que você possa usá-lo no seu Motorola Moto G15 Power com o sistema operacional Android 15.
Faça o download do imo na Play Store
Videochamada no Facebook Messenger
É uma funcionalidade pouco conhecida do Facebook Messenger, mas também é possível fazer chamadas de vídeo com o seu Motorola Moto G15 Power a partir deste aplicativo de propriedade do Facebook.
Para fazer isso, selecione um dos seus contatos e pressione o ícone da câmera de vídeo localizado no canto superior direito para iniciar a vídeo chamada.
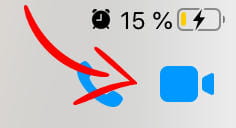
Videochamada no FaceTime
Você pode participar de uma videochamada em grupo e receber videochamadas FaceTime em seu Motorola Moto G15 Power, embora não seja possível iniciar uma videochamada neste dispositivo.
Como participar de uma videochamada FaceTime em um Moto G15 Power?
A pessoa que possui um dispositivo Apple deve criar a videochamada e compartilhar o link do FaceTime com você por meio de mensagem ou e-mail. Você receberá um link no qual deverá clicar e inserir seu nome, a seguir clicar em “Participar” para entrar na videochamada.






