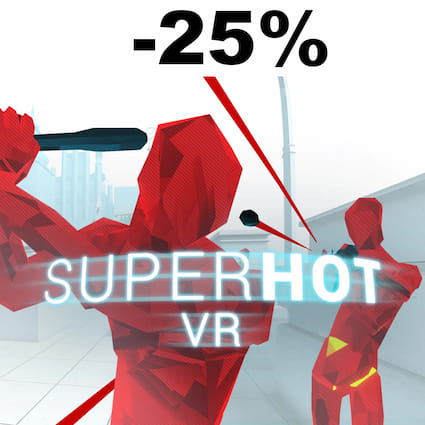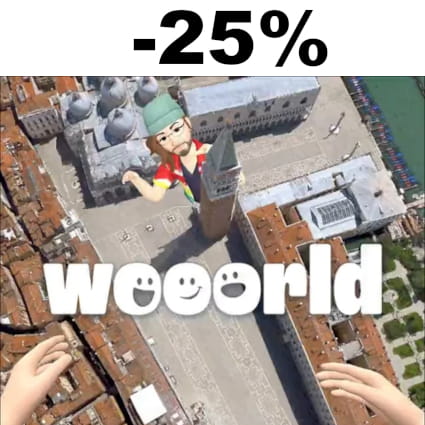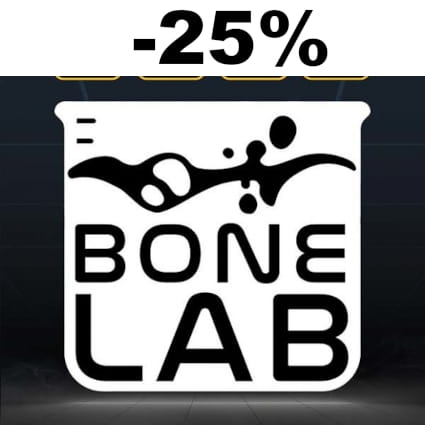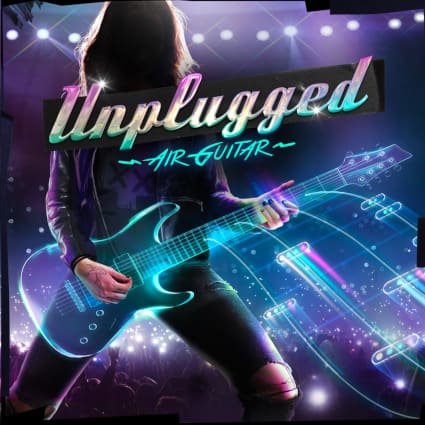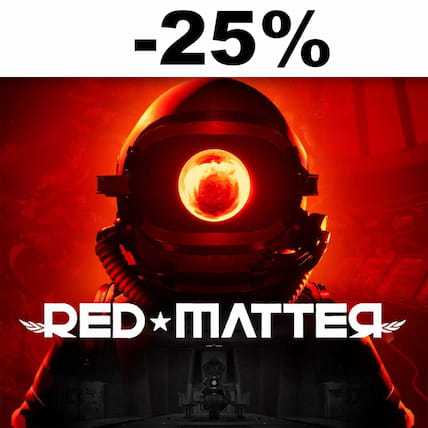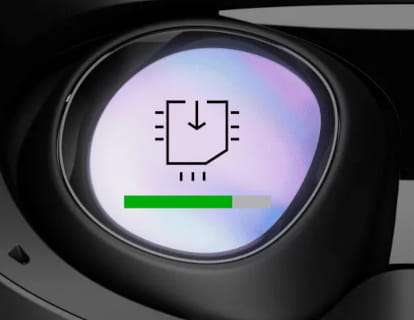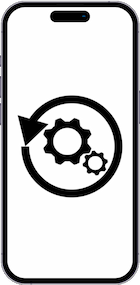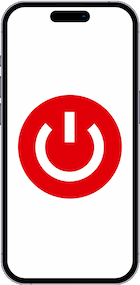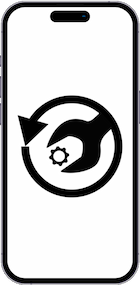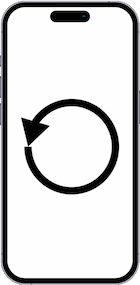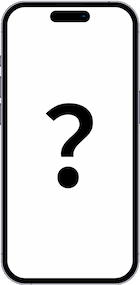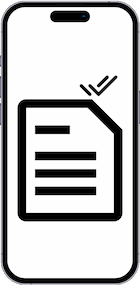Gravar ecrã Meta Quest 3S

Como gravar a ecrã de um Meta Quest 3S
Gravar a ecrã do seu Óculos de realidade virtual Meta Quest 3S em um vídeo com som pode ser muito útil para executar um tutorial ou mostrar a um conhecido como executar determinadas tarefas em Meta Quest 3S, salvar em um arquivo de vídeo e enviá-lo ou faça o upload para uma plataforma como o YouTube ou redes sociais.
Às vezes, gostaríamos de gravar vídeo com som de um videogame, uma experiência imersiva ou vídeo 360.
Se, pelo contrário, o que você deseja é capturar uma captura de tela do seu Meta Quest 3S em uma imagem parada em vez de em vídeo, clique no link a seguir e siga as etapas indicadas capturar tela no Meta Quest 3S.
Para fazer esta gravação no seu Meta Quest 3S, siga estas etapas:
Tabela de conteúdos:
Tempo estimado: 5 minuto.
1- Primeiro passo:
Localize o botão “Oculus” no seu controlador direito, é o botão plano no canto inferior direito do controlador com o símbolo “O” para Oculus.
Toque para abrir o menu principal do Oculus.
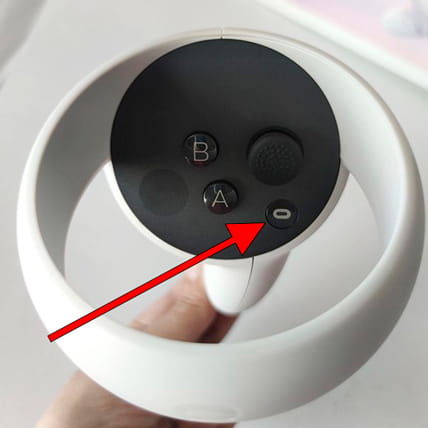
2- Segundo passo:
No menu inferior que aparece na tela, procure o ícone do botão de compartilhamento, é um ícone rosa com uma seta para a direita. Nas últimas atualizações, ele foi alterado para um ícone de câmera.
Pressione o ícone usando o gatilho de qualquer um dos dois controladores.
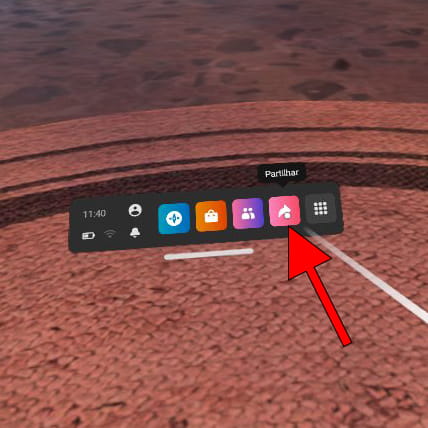
3- Terceiro passo:
Aparecerá a janela “Partilhar” onde você poderá ver todas as capturas de tela e vídeos gravados com seu Meta Quest 3S, na parte superior direita da janela haverá um botão com um ícone de filmadora e o texto “Gravar vídeo”. Clique neste ícone para continuar.
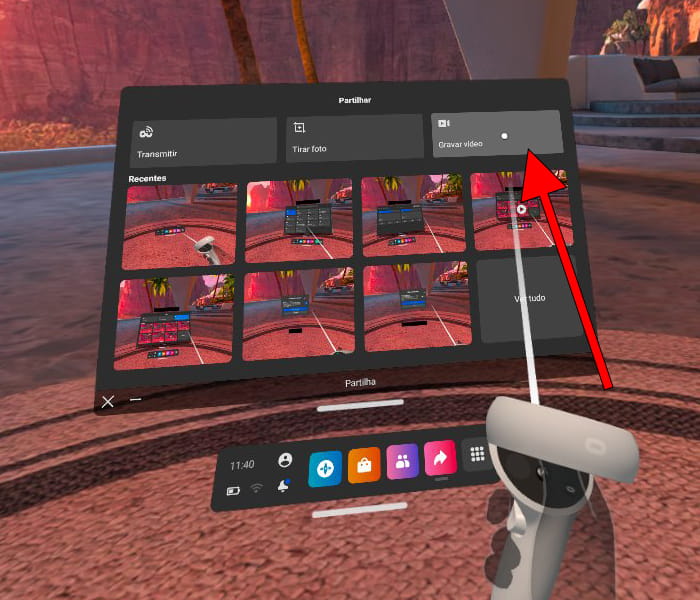
4- Quarto passo:
Aparecerá uma janela na qual podemos escolher se também queremos gravar o som do microfone Meta Quest 3S, marcamos esta opção se queremos gravar o som do microfone para gravar nossa voz ao mesmo tempo que o som do conteúdo.
Clique em “Começar a gravar” para iniciar a gravação do vídeo.
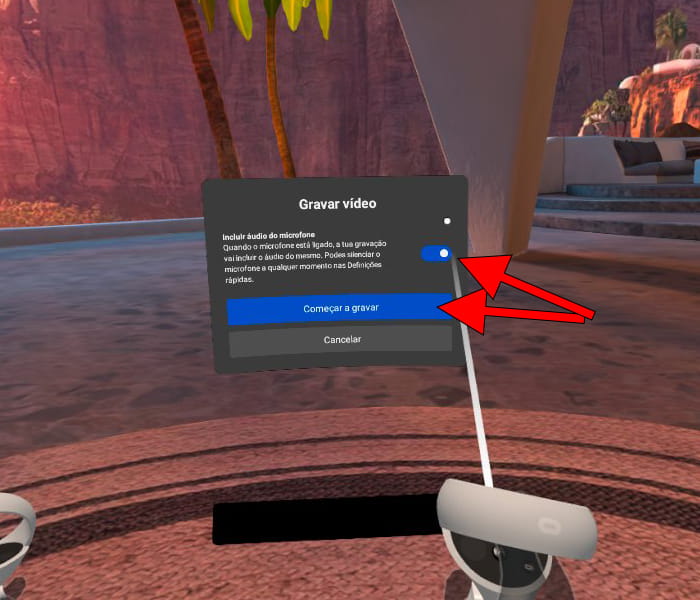
5- Quinto passo:
Durante a gravação do vídeo veremos um ponto amarelo sempre visível na tela que indica que todo o conteúdo visível e o som do microfone estão sendo gravados.
Para interromper a gravação do vídeo do ecrã, seguimos os passos anteriores novamente e uma vez dentro da janela de compartilhamento, clique no botão que aparece em azul e no texto “A gravar”.
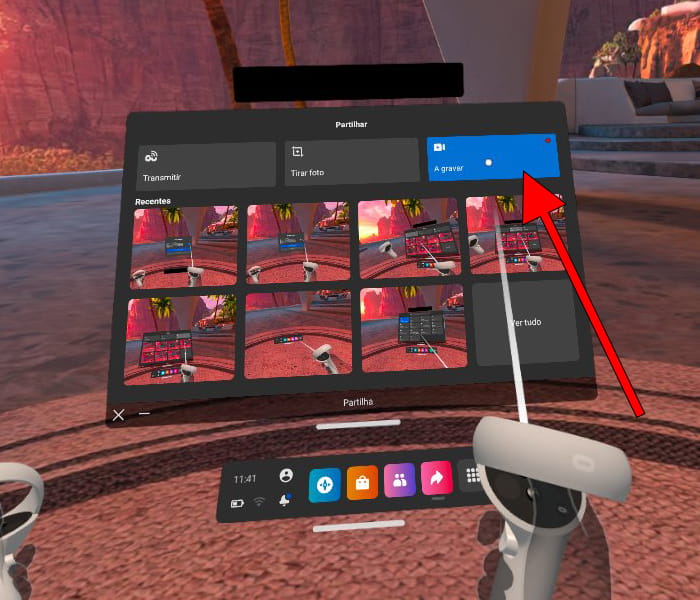
6- Sexto passo:
Para visualizar todas as capturas de tela do Meta Quest 3S, pressione o botão Oculus no controlador direito para abrir o menu principal. Clique no ícone do aplicativo e procure o aplicativo “Arquivos”, pressione o gatilho do controlador para abrir este aplicativo.
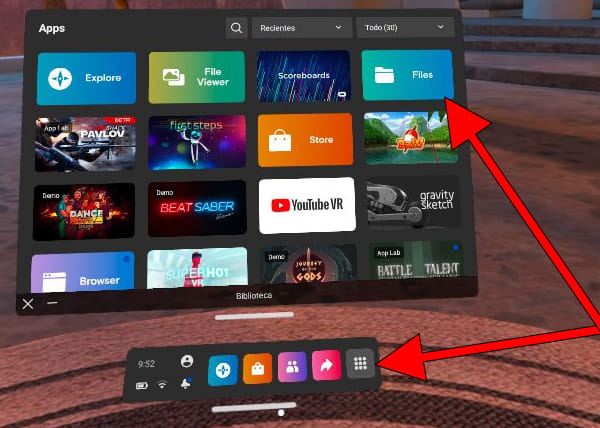
7- Sétimo passo:
Uma vez dentro do aplicativo “Arquivos” ou “Files”, você poderá ver todas as capturas de tela e gravações de vídeo feitas no seu Meta Quest 3S.
Você pode compartilhar os vídeos diretamente dos óculos de realidade virtual, no entanto, as opções são limitadas às redes sociais Meta.
Toque no ícone de sincronização na nuvem na parte superior do aplicativo para poder assistir a vídeos diretamente do seu celular por meio do aplicativo Oculus.
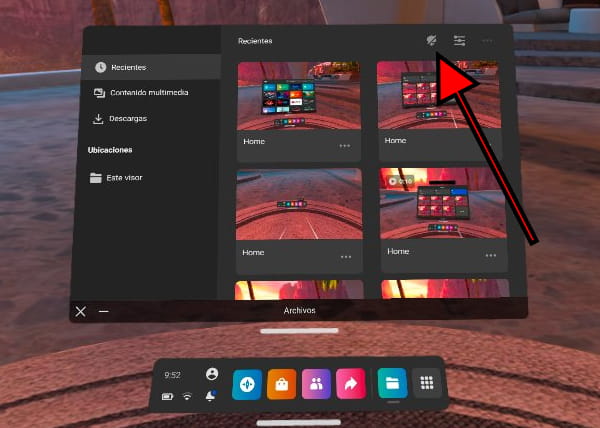
Gravar tela durante um jogo
Para gravar o ecrã do seu Oculus Quest 2 enquanto joga um videogame ou usa um aplicativo, você deve pressionar e segurar o botão “O” ou “M” (dependendo da versão do seu controlador) no controlador direito e ao mesmo tempo vez, pressione e segure o gatilho do mesmo comando.
Para interromper a gravação, basta soltar o gatilho e o botão e a gravação do ecrã será salva na galeria.

Na sua Quest 3S você pode armazenar as gravações de tela em vídeo, graças à sua memória interna de 128 GB / 256 GB.
Você poderá ver o vídeo da gravação da tela na galeria de fotos do seu Meta Quest 3S.