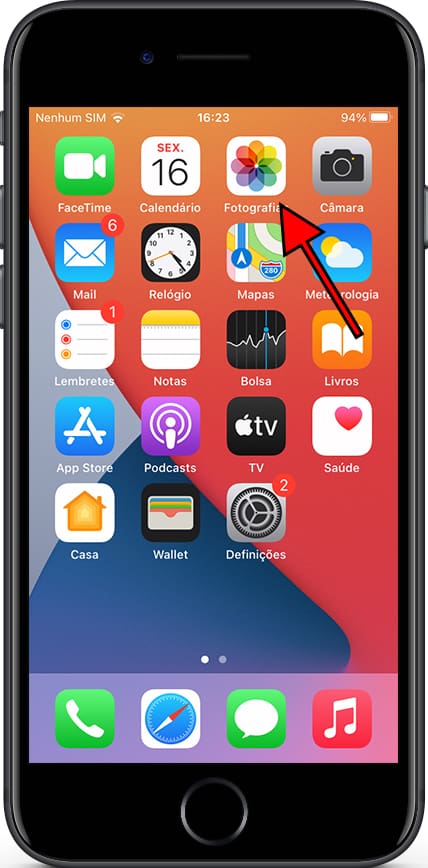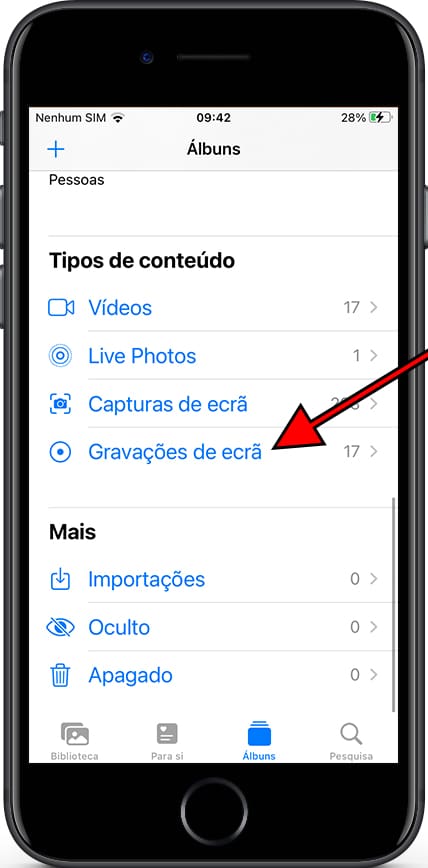Gravar ecrã Apple iPhone 7

Como gravar a ecrã de um Apple iPhone 7
Gravar a ecrã do seu móvel / celular Apple iPhone 7 em um vídeo com som pode ser muito útil para executar um tutorial ou mostrar a um conhecido como executar determinadas tarefas em Apple iPhone 7, salvar em um arquivo de vídeo e enviá-lo ou faça o upload para uma plataforma como o YouTube ou redes sociais.
Às vezes, gostaríamos de gravar em vídeo com uma história que vimos no Instagram de um conhecido, um telefonema ou vídeo (Facetime) com um membro da família para mantê-lo como lembrança ou usá-lo como evidência ou Vídeo do TikTok.
Para fazer esta gravação no seu Apple iPhone 7, siga estas etapas:
Se, pelo contrário, o que você deseja é capturar uma captura de tela do seu iPhone 7 em uma imagem parada em vez de em vídeo, clique no link a seguir e siga as etapas indicadas capturar tela no iPhone 7.
Tabela de conteúdos:
Tempo estimado: 2 minuto.
1- Primeiro passo:
Antes de tudo, devemos verificar se temos o controle da gravação de tela ativado em nosso iPhone 7 (se já o tivermos, podemos ir para o ponto 5).
Para verificar, vamos para Configurações, é o ícone de roda dentada que aparece no ecrã inicial do seu Apple iPhone 7.
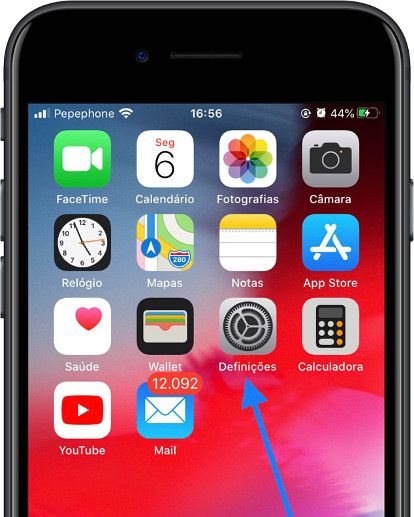
2- Segundo passo:
Descemos o menu da esquerda até encontrarmos a seção “Central de controlo” e clicamos sobre ela e depois em “Personalizar controlos”.
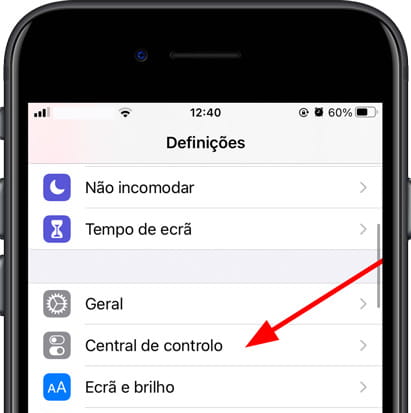
3- Terceiro passo:
Se já tivermos o controle de gravação de tela ativado, ele aparecerá na primeira lista que vemos em nosso iPhone 7 dentro da seção “INCLUIR”, podemos alterar a ordem em que aparece clicando nas três linhas horizontais à direita do controle e arrastando para cima ou para baixo. Também podemos remover o controle clicando no botão vermelho à esquerda.
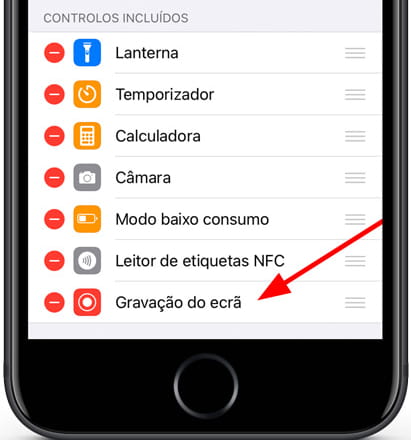
4- Quarto passo:
Se esse controle ativado não aparecer, descemos e na seção “MAIS CONTROLOS” ele aparecerá, clique no botão verde + ![]() para adicioná-lo. Assim que esta etapa for concluída, podemos sair das configurações do Apple iPhone 7.
para adicioná-lo. Assim que esta etapa for concluída, podemos sair das configurações do Apple iPhone 7.
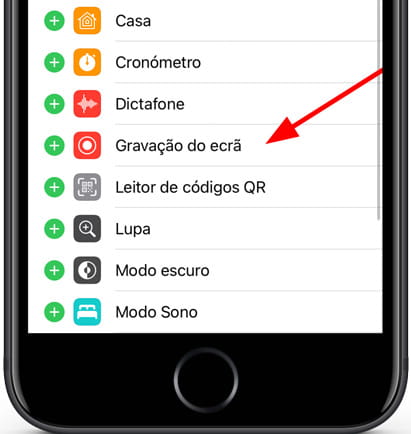
5- Quinto passo:
(iPhone 7 e inferior e iPad com iOS 11 ou anterior) No ecrã em que você deseja iniciar o vídeo, deslize de baixo para cima. (iPhone X, iPad com iOS 12 ou iPadOS) No ecrã em que você deseja iniciar o vídeo, deslize do canto superior direito para baixo.
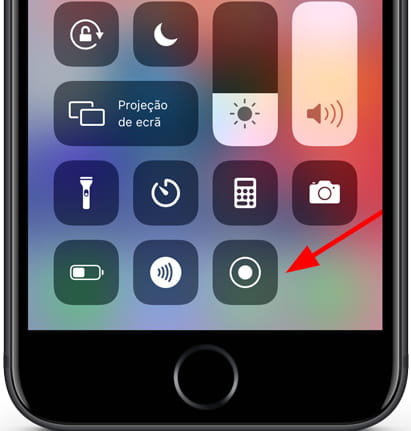
6- Sexto passo:
Se você deseja gravar um vídeo no seu Apple iPhone 7 sem usar o microfone, pressione o ícone de gravação, uma contagem regressiva de 3 segundos começará e a gravação começará. Você verá uma linha vermelha na parte superior da tela e a palavra “Gravação” o que indica que tudo o que acontece no ecrã está sendo gravado.
Se você deseja gravar um vídeo usando o microfone, além do som do iPhone 7 (isso é útil, por exemplo, para explicar a operação de um aplicativo a um conhecido ou para gravar uma mensagem enquanto grava o vídeo de Apple iPhone 7 tela) pressione e segure o botão ![]() pressione o microfone para ativá-lo ou desativá-lo e pressione “Iniciar gravação” uma contagem regressiva de 3 segundos começará e a gravação começará.
pressione o microfone para ativá-lo ou desativá-lo e pressione “Iniciar gravação” uma contagem regressiva de 3 segundos começará e a gravação começará.
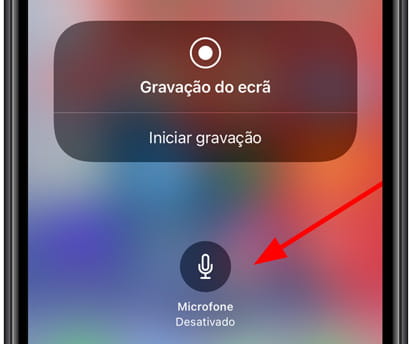
7- Sétimo passo:
Para parar a gravação, você pode abrir o Central de controlo (ponto 5 deste tutorial) e pressionar o botão Parar gravação. ![]() ou clique na linha vermelha na barra de status na parte superior do ecrã e pressione “Parar”.
ou clique na linha vermelha na barra de status na parte superior do ecrã e pressione “Parar”.
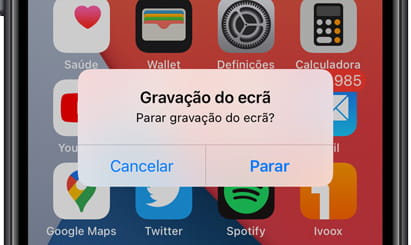
8- Oitava etapa:
Uma mensagem aparecerá na parte superior do ecrã do seu Apple iPhone 7 informando que o vídeo de gravação do ecrã foi salvo em “Fotos” (anteriormente conhecido como Rolo da Câmera).
Para ver e compartilhar sua gravação de vídeo do ecrã do seu Apple iPhone 7, vá para o aplicativo Fotos, onde você a encontrará na última posição.
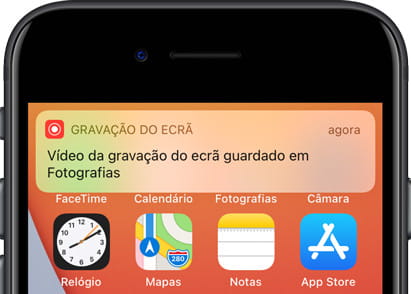
Na sua iPhone 7 você pode armazenar as gravações de tela em vídeo, graças à sua memória interna de 32 GB/128 GB/256 GB.