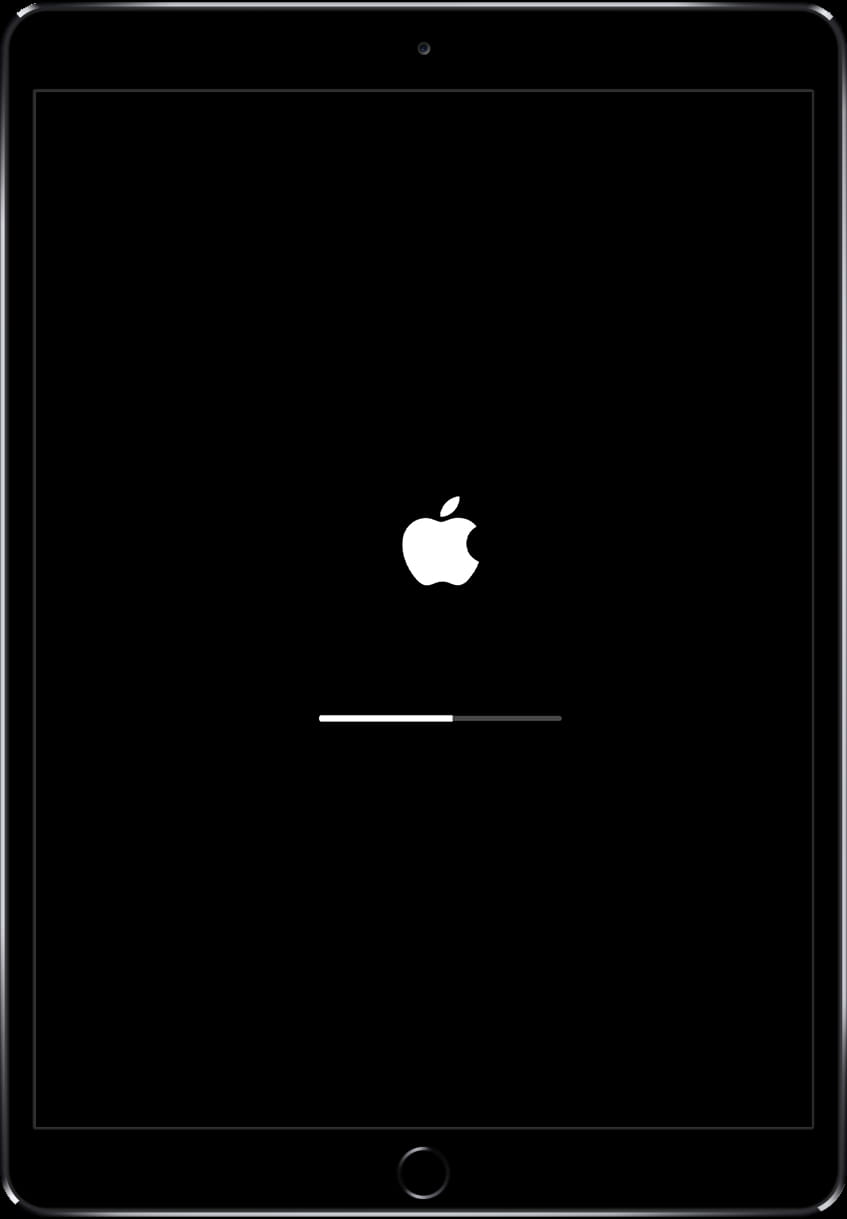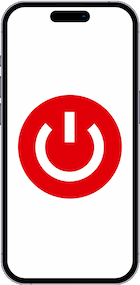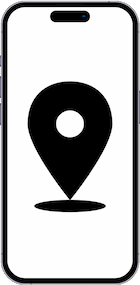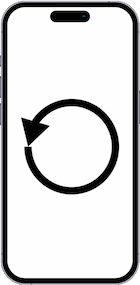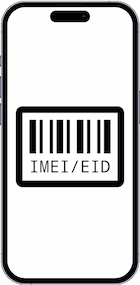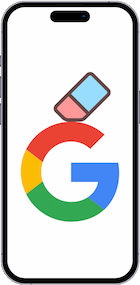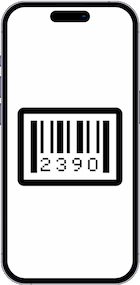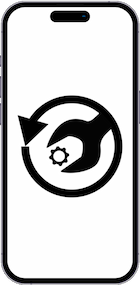Restaurar um Apple iPad Wi-Fi para o estado de fábrica

Como resetar um Apple iPad Wi-Fi
Se o seu tablet Apple iPad Wi-Fi funciona muito devagar, trava, tem memória cheia e quer apagar tudo ou quer vendê-lo ou entregá-lo e você não quer que ninguém consiga acessar os seus arquivos e senhas, você pode fazer um reset de fábrica para que seja como o primeiro dia.
Nas etapas a seguir, explicamos como formatar o Apple iPad Wi-Fi para apagar todas as suas informações e torná-las totalmente limpas, como se tivesse acabado de sair da loja.
Você deve ter em mente que uma redefinição ou retorno ao estado de fábrica em um celular exclui todo o seu conteúdo, portanto, você deve fazer um backup de seus dados antes de executá-los se não quiser perder tudo.
Aconselhamos que consulte o seguinte artigo antes de restaurar o iPad Wi-Fi: O que fazer antes de vender um iPhone.
Caso não queira apagar os dados do dispositivo, você pode tentar reiniciar o iPad Wi-Fi.
Existem várias maneiras de fazer um reset em um Apple iPad Wi-Fi dependendo dos dados que você tem.
Tabela de conteúdos:
- Se você conhece o código de tela e a conta do iCloud do seu Apple iPad Wi-Fi
- Instruções de vídeo
- Forçar restauração do Apple iPad Wi-Fi
- Se você não sabe o código de tela e se você conhece a conta iCloud do seu Apple iPad Wi-Fi
- Se você não sabe o código de tela e não se você conhece a conta iCloud do seu Apple iPad Wi-Fi
- Perguntas e problemas do usuário
Se você conhece o código de tela e a conta do iCloud do seu Apple iPad Wi-Fi
Se você quiser redefinir usando as opções do dispositivo para retornar ao estado um Apple iPad Wi-Fi você tem que seguir estes passos simples:
Tempo estimado: 5 minuto.
1- Primeiro passo:
Ligue e desbloqueie seu Apple iPad Wi-Fi para poder redefini-lo ou formatá-lo a partir das configurações do próprio dispositivo.
Se você não consegue ligar o Apple iPad Wi-Fi e, portanto, não consegue realizar a restauração de fábrica a partir das configurações do dispositivo, este método não funciona para você e você deve consultar o tutorial para forçar a restauração do iPad Wi-Fi.
2- Segundo passo:
Vamos às configurações do Apple iPad Wi-Fi, é o ícone da roda dentada que você encontrará na tela inicial do aparelho.

3- Terceiro passo:
Procuramos a seção “Geral” dentro das configurações, seu ícone curiosamente também é outra engrenagem.
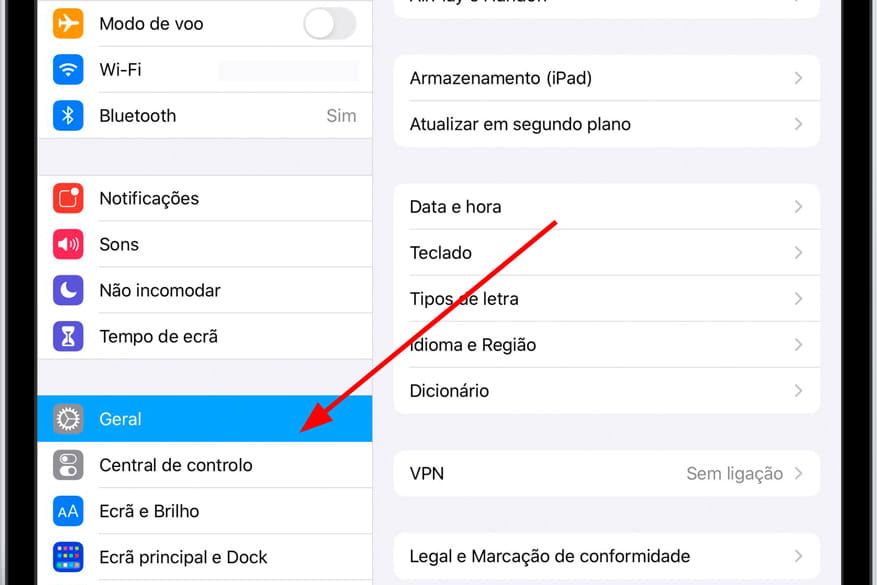
4- Quarto passo:
Descemos o menu “Geral” do nosso Apple iPad Wi-Fi até o fundo até encontrarmos a opção “Repor” e clicar nela.
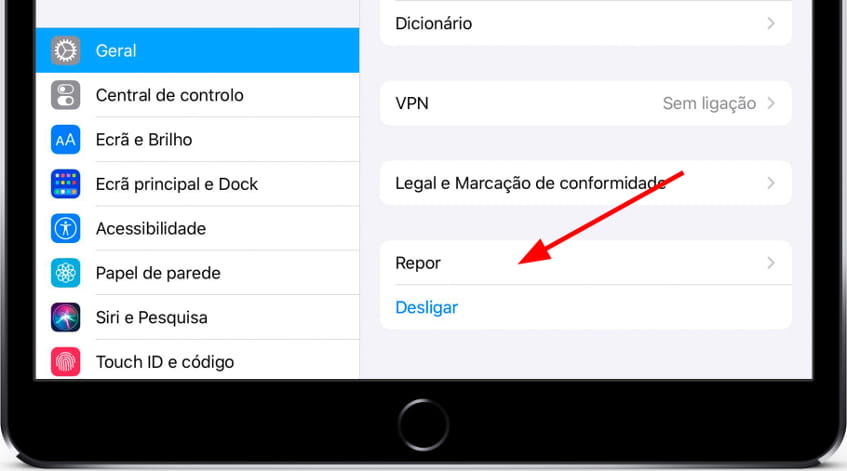
5- Quinto passo:
Entre as diferentes opções disponíveis que aparecem no menu “Repor” encontramos “Apagar conteúdo e definições”, clique nesta opção para iniciar a reinicialização do Apple iPad Wi-Fi.
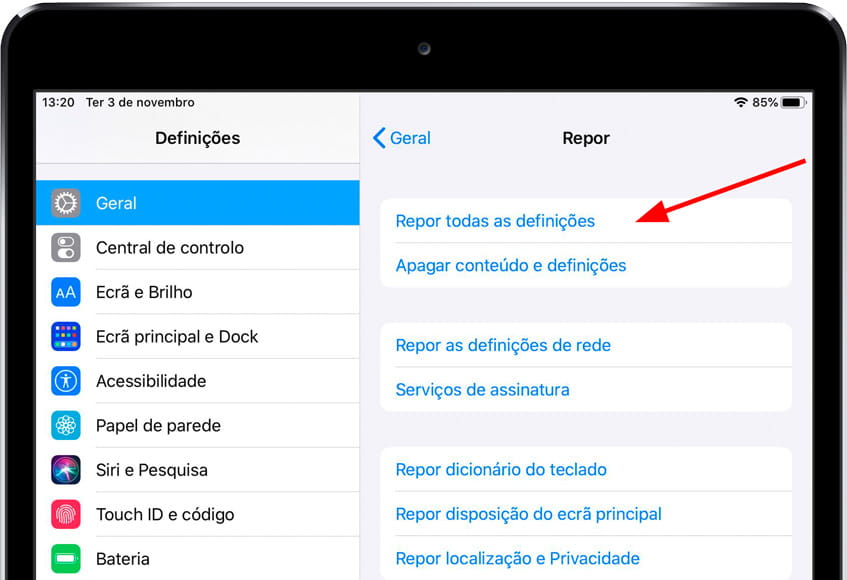
6- Sexto passo:
Se você não tiver um backup do iCloud dos dados, fotos e aplicativos do seu Apple iPad Wi-Fi aparecerá um aviso convidando você a revisar as configurações do iCloud. Se quiser fazer uma cópia de segurança este é o momento antes de apagar todo o conteúdo do dispositivo, caso contrário clique em “Continuar”. Os dados que você enviou para o Google, Facebook, Twitter, Instagram ou cópias de backup que você tenha na nuvem, como iCloud, Google Drive, Dropbox ou One Drive, não serão excluídos.
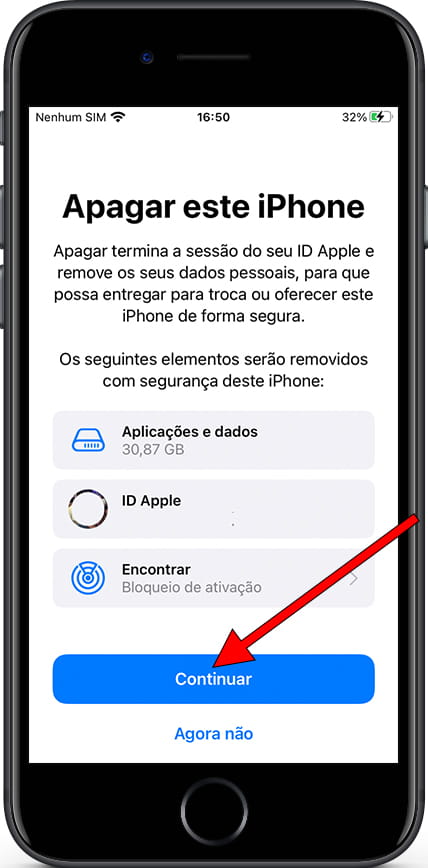
7- Sétimo passo:
Ser-lhe-á pedida a palavra-passe do iPad Wi-Fi e, se tiver activado a “Pesquisa”, também terá de introduzir o seu nome de utilizador e palavra-passe do iCloud.
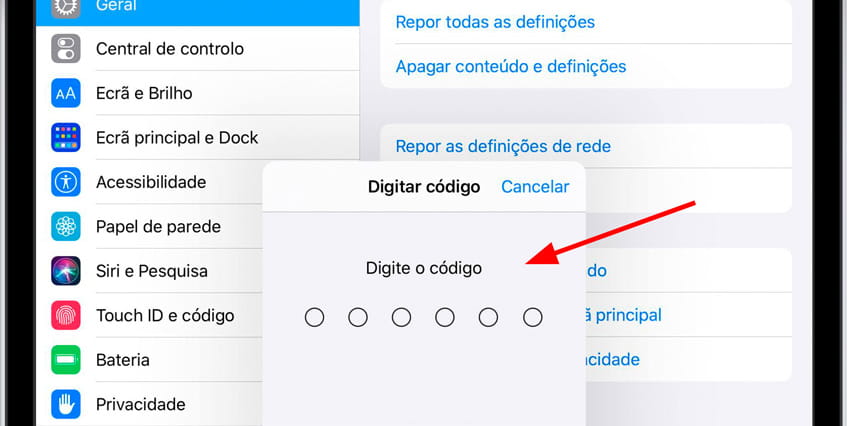
8- Oitava etapa:
Seu dispositivo iPad Wi-Fi da Apple ele será reiniciado e levará vários minutos para inicializar ao restaurar o dispositivo ao estado de fábrica e otimizar os aplicativos pré-instalados no sistema iOS 4| upgradable to iOS 5.1.1.