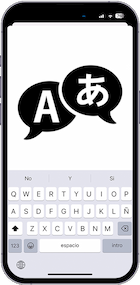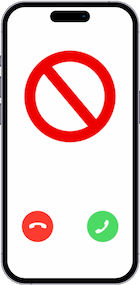Alterar o papel de parede no HTC Flyer Wi-Fi
Como colocar uma imagem de fundo no HTC Flyer Wi-Fi
En esta guía te mostramos cómo cambiar el fondo de pantalla en tu HTC Flyer Wi-Fi. Tienes la opción de elegir entre fondos de pantalla predeterminados, tanto estáticos como animados, o utilizar fotos de tu galería para personalizar la pantalla de inicio y la de bloqueo. Siga os nossos passos simples para dar ao seu Flyer Wi-Fi um novo visual de forma rápida e ao seu gosto.
Precisará de uma imagem ou foto de pelo menos 7.0 polegadas (~57.8% ratio corpo-tela) para que seja apresentada corretamente no ecrã de 600 x 1024 píxeis (~170 ppi densidade de píxeis) do Flyer Wi-Fi.
Tempo estimado: 2 minuto.
Este guia tem um total de 9 etapas.
1- Primeiro passo:
Para aceder às definições do HTC Flyer Wi-Fi, localize primeiro o ícone da engrenagem, que deverá aparecer no ecrã inicial do dispositivo. Se não o encontrar, deslize de baixo para cima no ecrã inicial para abrir a lista de aplicações. Nesta lista encontrará o motor de pesquisa do sistema; digite "Definições".

2- Segundo passo:
Desça pelas definições até encontrar a secção "Imagem de fundo". Clique para aceder.
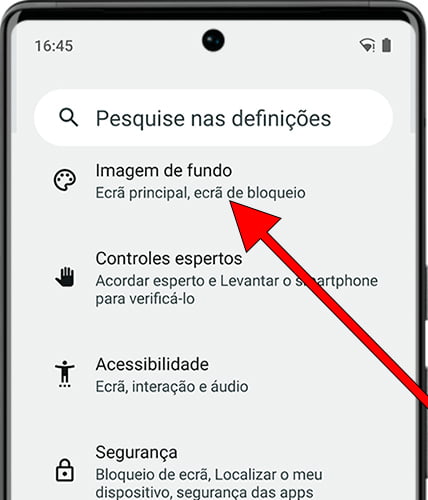
3- Terceiro passo:
Verá a combinação de papel de parede do ecrã de bloqueio e papel de parede do ecrã inicial que o seu HTC Flyer Wi-Fi tem atualmente. Clique em "Alterar imagem de fundo" para continuar.
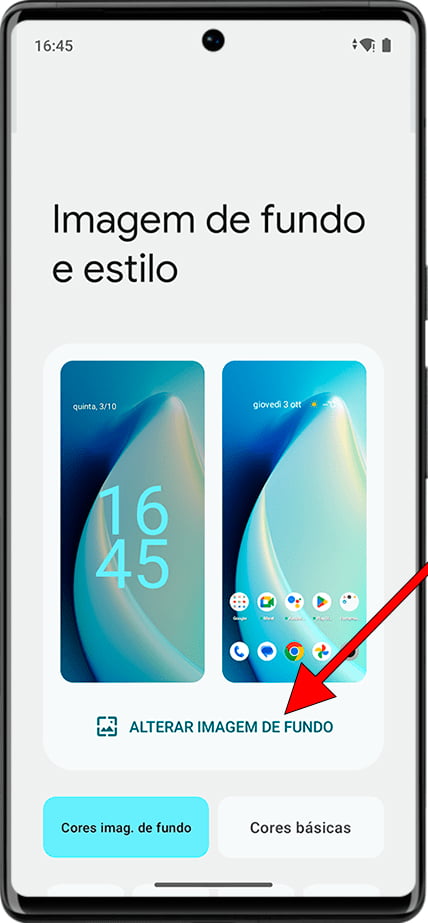
4- Quarto passo:
Pode escolher entre os próprios papéis de parede do HTC Flyer Wi-Fi, fundos animados ou as suas próprias fotos. Neste caso vamos explicar como definir uma foto como papel de parede.
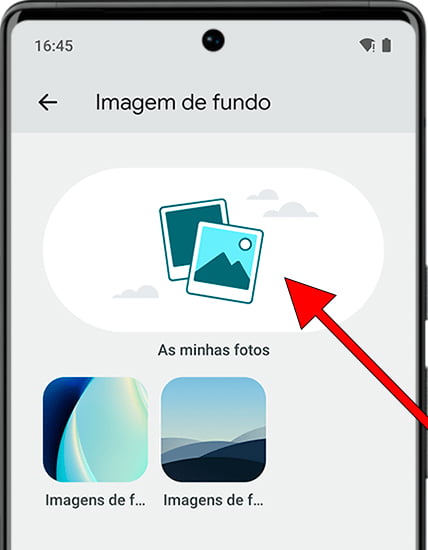
5- Quinto passo:
Se for a primeira vez que troca o papel de parede, irá aparecer uma mensagem a solicitar permissão para aceder às fotografias e vídeos do HTC Flyer Wi-Fi. Prima "Permitir" para continuar e escolha uma fotografia da sua galeria como papel de parede.
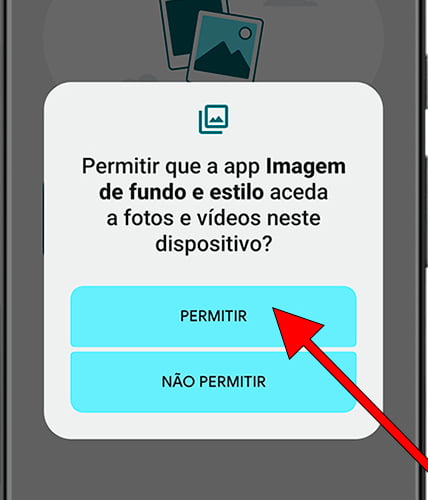
6- Sexto passo:
Selecione a pasta onde está a foto ou imagem que pretende definir como fundo, se descarregou a imagem, clique na pasta “Downloads”, se for uma foto tirada do próprio HTC Flyer Wi-Fi, clique em “Fotos".
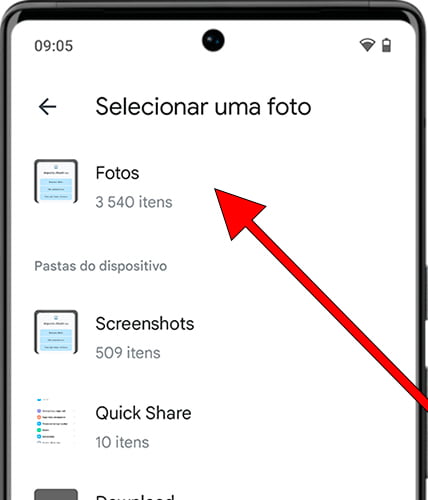
7- Sétimo passo:
Clique na imagem que pretende definir como papel de parede do ecrã inicial ou do ecrã de bloqueio.
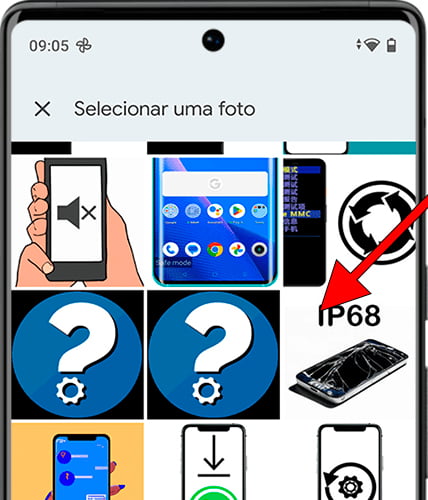
8- Oitava etapa:
Pode ajustar a imagem ampliando-a ou movendo-a para que apareça no local apropriado no ecrã inicial. Quando terminar, clique no botão “OK” ou na marca de verificação que aparece no canto inferior direito do ecrã.
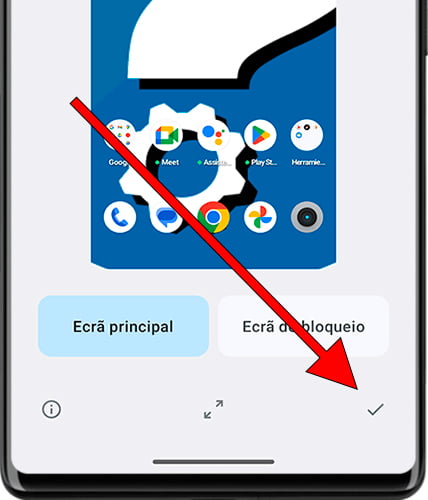
9- Nono passo:
Aparecerá uma mensagem com duas opções: pode definir a imagem como papel de parede apenas no ecrã de bloqueio ou fazer com que apareça tanto no ecrã inicial como no ecrã de bloqueio. Clique na opção da sua preferência.
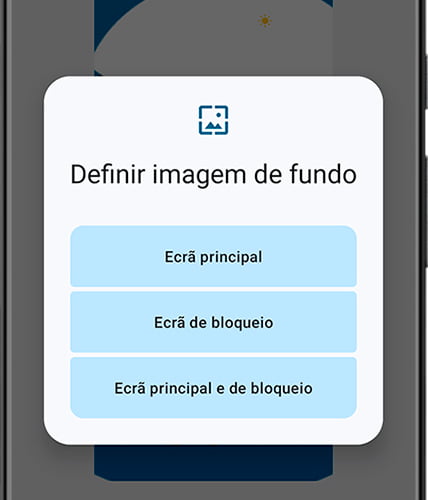
Pode voltar atrás e repetir o processo para escolher outra foto ou escolher entre os fundos estáticos e animados que vêm instalados no HTC Flyer Wi-Fi para o ecrã inicial ou ecrã de bloqueio.
Teve algum problema ou dúvida ao definir um papel de parede no seu HTC Flyer Wi-Fi? Deixe um comentário abaixo e nós resolvemos o problema para si.