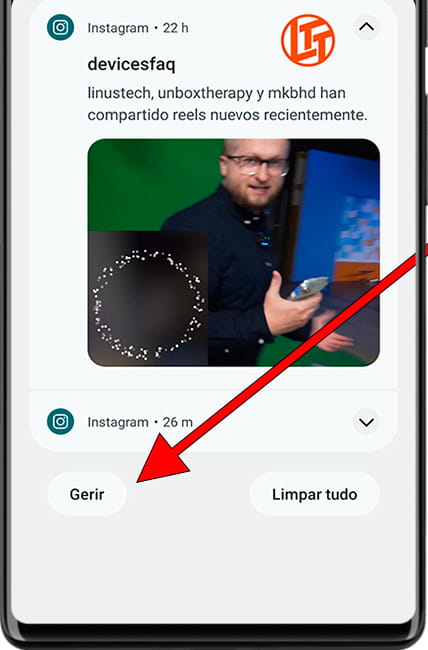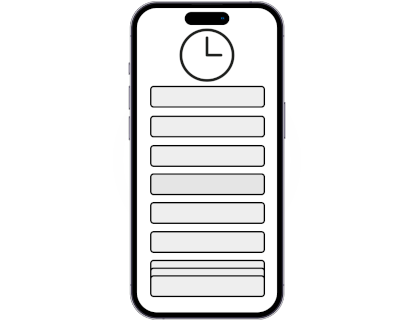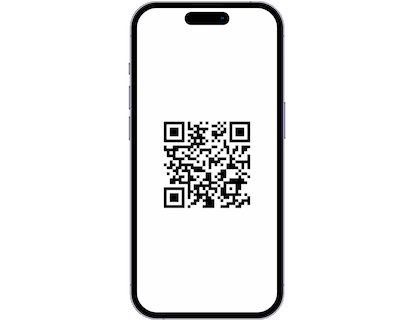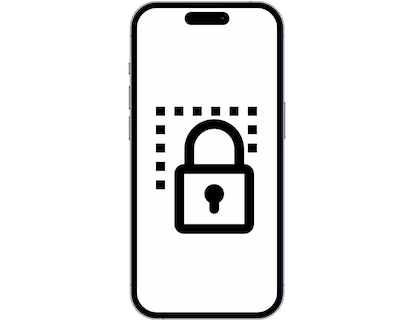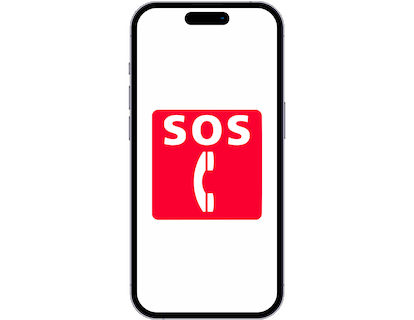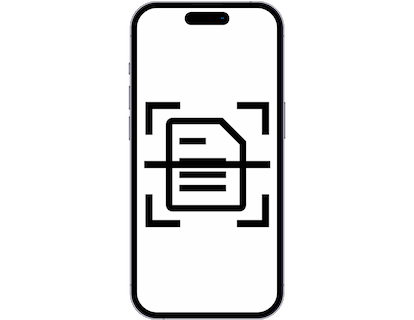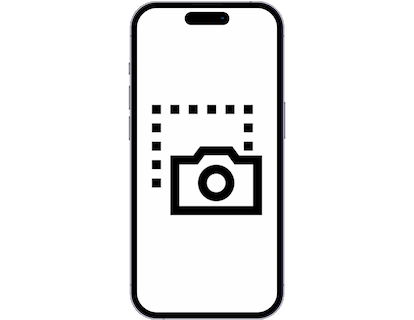Gerenciar notificações no HSL Yuva Y501 Plus
Ative ou desative as notificações no HSL Yuva Y501 Plus
As notificações enviadas por aplicações ou pelo próprio sistema operativo do HSL Yuva Y501 Plus são, sem dúvida, muito úteis, mas podem ser irritantes se as utilizarmos de forma abusiva.
Por vezes acontece que, ao instalar uma nova aplicação, aceitamos todas as permissões e não nos apercebemos e, passados alguns dias, somos inundados com notificações, muitas vezes desnecessárias e que apenas pretendem captar a nossa atenção sem proporcionar qualquer benefício real.
Ou pode acontecer que, por engano, tenhamos desativado ou bloqueado as notificações de uma aplicação e queiramos que elas reapareçam no nosso Yuva Y501 Plus.
Seja qual for a sua situação, nos passos seguintes mostramos-lhe como gerir as notificações a partir das definições do Yuva Y501 Plus, passo a passo e com imagens para que o possa fazer sem problemas.
Tabela de conteúdos:
- Gerir as notificações a partir das definições
- Gerir as notificações a partir do painel de controlo
- Perguntas e problemas do usuário
Tempo estimado: 5 minuto.
Este guia tem um total de 8 etapas.
1- Primeiro passo:
Abra as definições do HSL Yuva Y501 Plus, este é o ícone de roda dentada que deve aparecer no ecrã inicial do dispositivo. Se não o encontrar, a partir do ecrã inicial, deslize para cima a partir da parte inferior do ecrã para abrir a lista de aplicações, onde encontrará o localizador do sistema, escreva "Definições".

2- Segundo passo:
Percorra um pouco as definições do HSL Yuva Y501 Plus até encontrar a secção "Notificações", clique para aceder às definições de notificação.
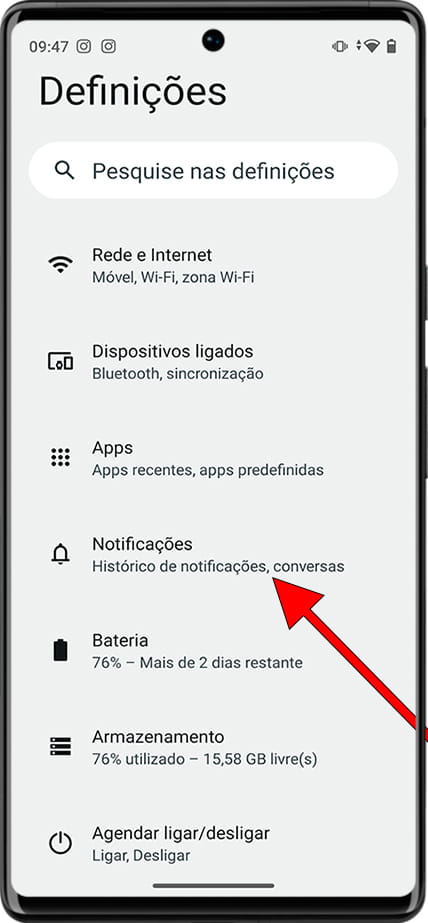
3- Terceiro passo:
A primeira seção que aparecerá é “Definições da app”, clique nesta seção para configurar as notificações para cada aplicativo. Aqui você também pode encontrar o histórico de notificações, onde pode encontrar notificações recentes e adiadas.
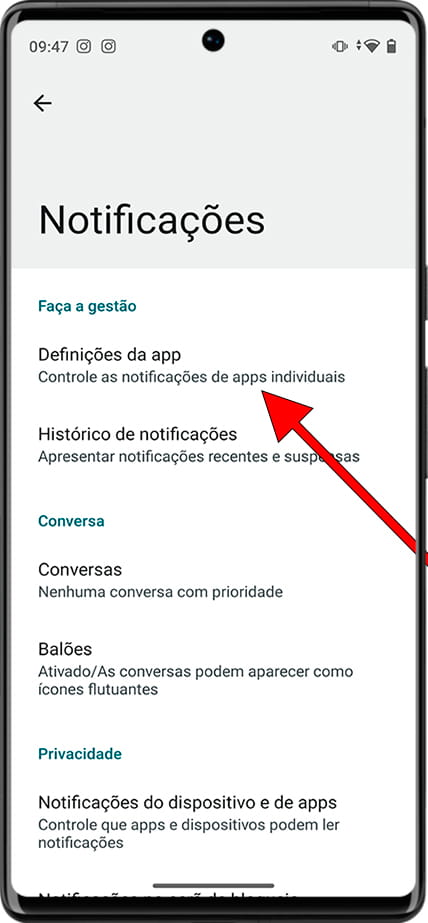
4- Quarto passo:
Será apresentada uma lista de aplicações que enviaram notificações recentemente. Para ver a lista completa de aplicações instaladas no HSL Yuva Y501 Plus, clique no menu pendente "Mais recentes".
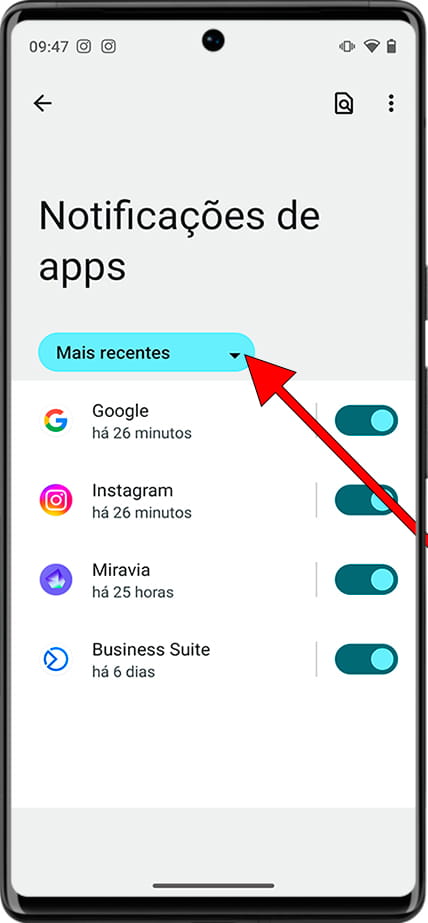
5- Quinto passo:
Ao clicar no menu suspenso, várias opções disponíveis aparecerão. Clique em “Todas as apps” para ver a lista completa dos aplicativos instalados neste dispositivo.
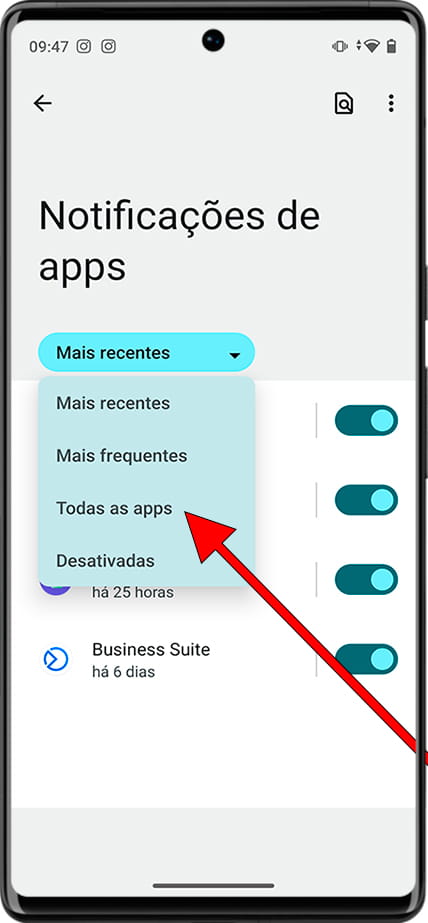
6- Sexto passo:
Para configurar os diferentes tipos de notificações de um aplicativo, clique no seu nome. Se quiser desativar todas as notificações desse aplicativo, clique no botão que aparece à direita do nome do aplicativo.
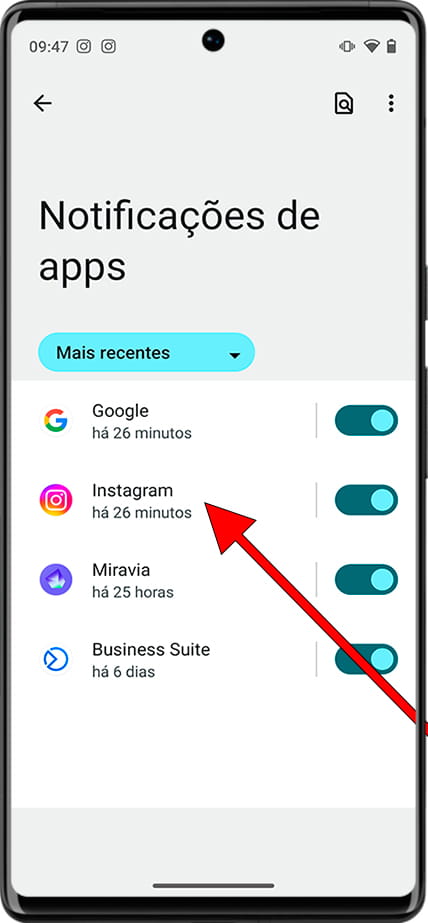
7- Sétimo passo:
Ao clicar no nome do aplicativo abriremos todas as configurações de notificação desse aplicativo, a partir daqui você também pode desativar todas as notificações deste aplicativo, role para baixo para ver os detalhes da notificação desse aplicativo.
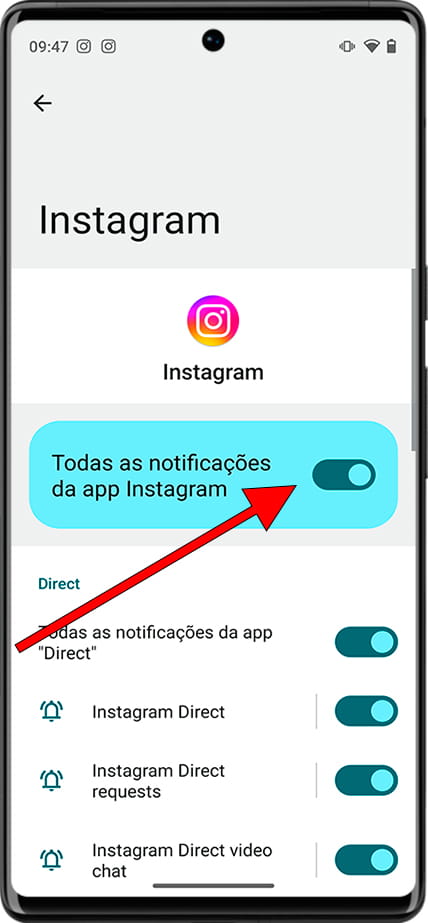
8- Oitava etapa:
Descendo pelas configurações de notificação desse aplicativo, você verá os diferentes tipos de notificações disponíveis. Você pode escolher quais notificações manter ativas e quais desativar. Por exemplo, você pode ativar notificações de mensagens ou alertas, mas desativar o restante das notificações que não são importantes.
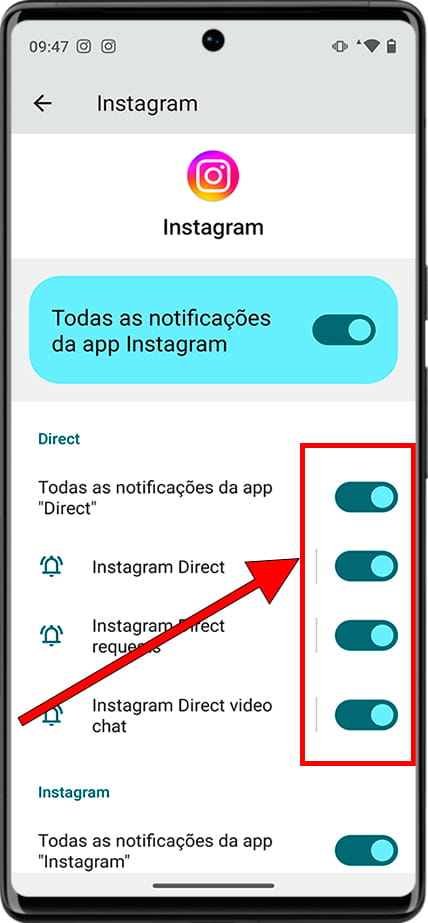
Gerir as notificações a partir do painel de notificações
Também pode gerir as notificações que recebe no HSL Yuva Y501 Plus uma a uma ou aceder às definições de notificação diretamente a partir do painel de notificações.
1- Primeiro passo:
Com o HSL Yuva Y501 Plus desbloqueado, deslize para baixo a partir do topo do ecrã para revelar atalhos para as definições do dispositivo e notificações recentes.

2- Segundo passo:
Se tiver uma notificação recente, esta aparecerá neste painel de notificações sob as definições rápidas do Yuva Y501 Plus.
Prima e mantenha premida a notificação durante um segundo para abrir as opções de notificação rápida.
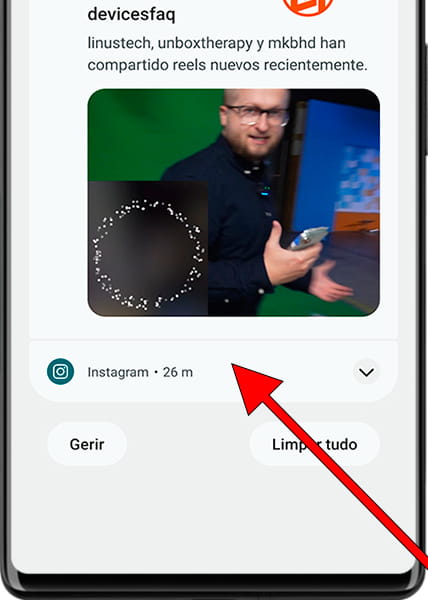
3- Terceiro passo:
Aparecerão as opções rápidas para as notificações desta aplicação. Pode optar por silenciar as futuras notificações desta aplicação, desativar as notificações ou deixá-las como estão.
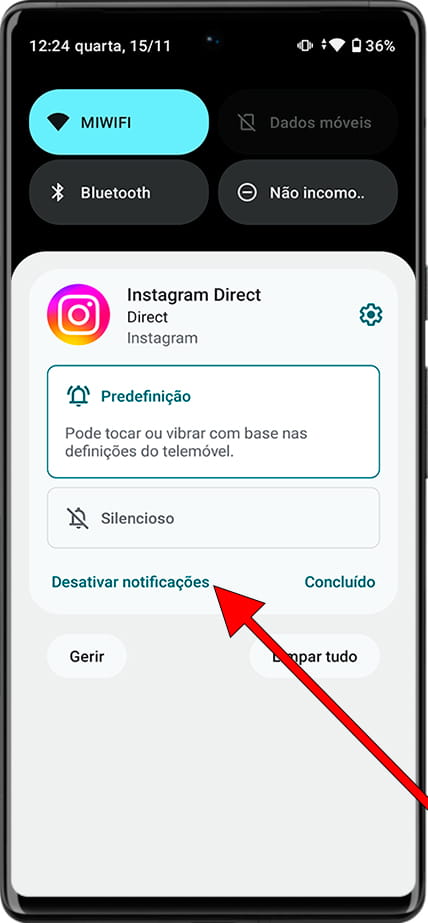
4- Quarto passo:
Por baixo de todas as notificações, verá um botão "Gerir" e "Limpar tudo". Prima "Gerir" para ir diretamente para as definições de todas as notificações, onde pode encontrar as definições indicadas no passo 4 deste tutorial.