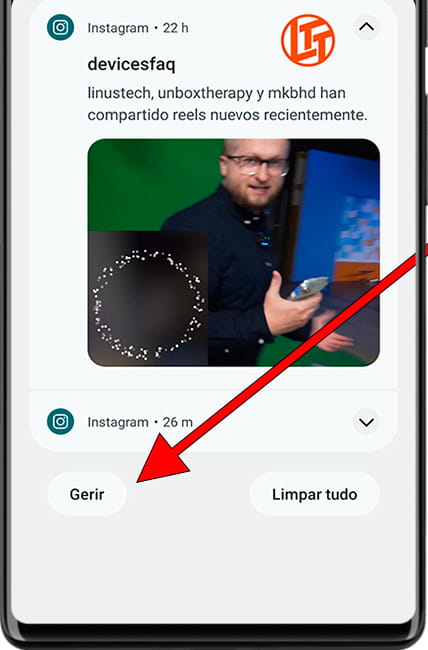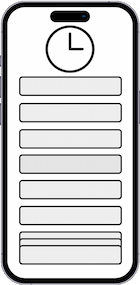Gerenciar notificações no Doogee Fire 6 Power
Ative ou desative as notificações no Doogee Fire 6 Power
As notificações enviadas por aplicações ou pelo próprio sistema operativo do Doogee Fire 6 Power são, sem dúvida, muito úteis, mas podem ser irritantes se as utilizarmos de forma abusiva.
Por vezes acontece que, ao instalar uma nova aplicação, aceitamos todas as permissões e não nos apercebemos e, passados alguns dias, somos inundados com notificações, muitas vezes desnecessárias e que apenas pretendem captar a nossa atenção sem proporcionar qualquer benefício real.
Ou pode acontecer que, por engano, tenhamos desativado ou bloqueado as notificações de uma aplicação e queiramos que elas reapareçam no nosso Fire 6 Power.
Seja qual for a sua situação, nos passos seguintes mostramos-lhe como gerir as notificações a partir das definições do Fire 6 Power, passo a passo e com imagens para que o possa fazer sem problemas.
Tabela de conteúdos:
Tempo estimado: 5 minuto.
Este guia tem um total de 8 etapas.
1- Primeiro passo:
Abra as definições do Doogee Fire 6 Power, este é o ícone de roda dentada que deve aparecer no ecrã inicial do dispositivo. Se não o encontrar, a partir do ecrã inicial, deslize para cima a partir da parte inferior do ecrã para abrir a lista de aplicações, onde encontrará o localizador do sistema, escreva "Definições".

2- Segundo passo:
Percorra um pouco as definições do Doogee Fire 6 Power até encontrar a secção "Notificações", clique para aceder às definições de notificação.
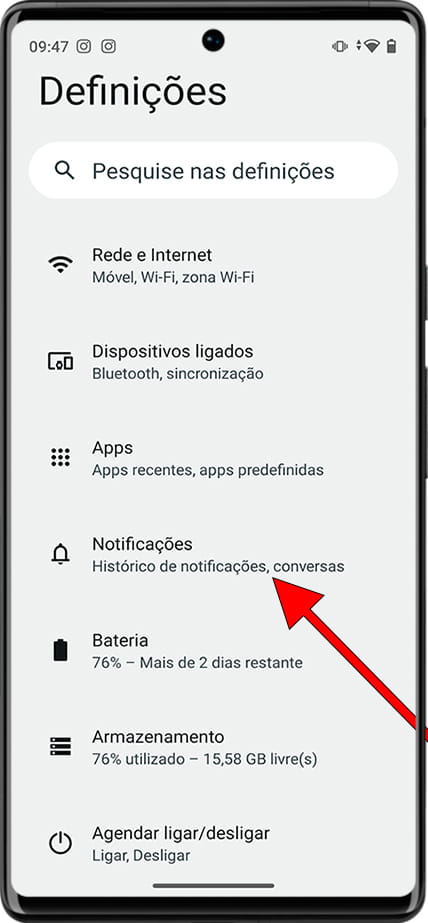
3- Terceiro passo:
A primeira seção que aparecerá é “Definições da app”, clique nesta seção para configurar as notificações para cada aplicativo. Aqui você também pode encontrar o histórico de notificações, onde pode encontrar notificações recentes e adiadas.
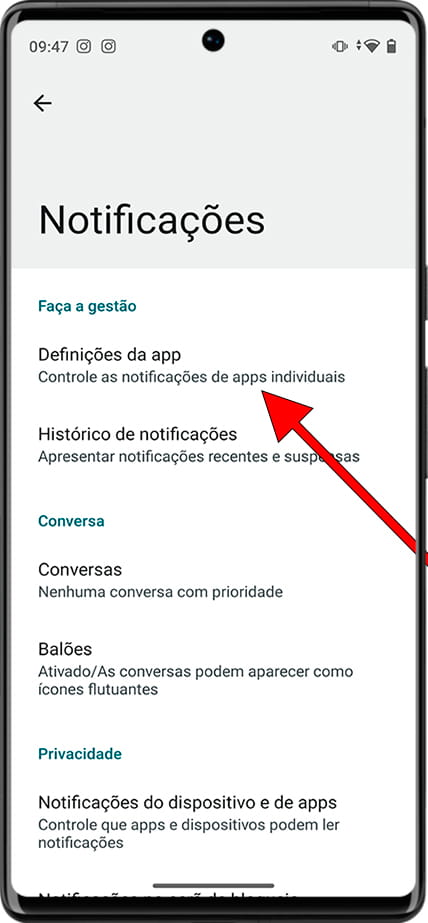
4- Quarto passo:
Será apresentada uma lista de aplicações que enviaram notificações recentemente. Para ver a lista completa de aplicações instaladas no Doogee Fire 6 Power, clique no menu pendente "Mais recentes".
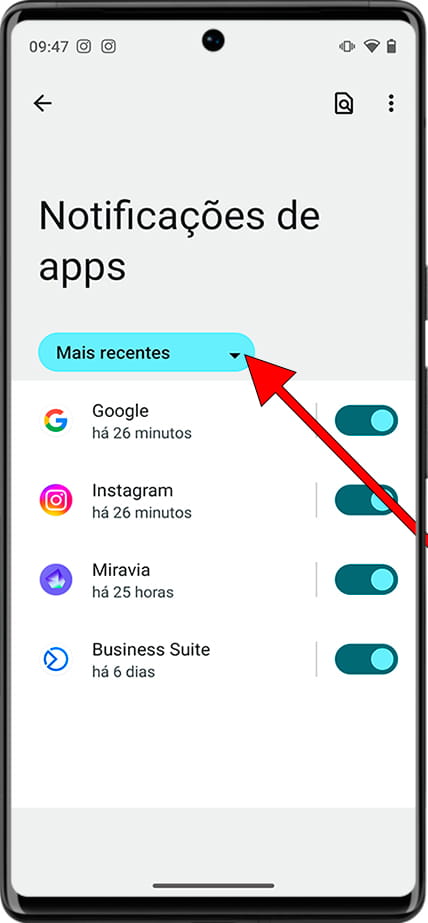
5- Quinto passo:
Ao clicar no menu suspenso, várias opções disponíveis aparecerão. Clique em “Todas as apps” para ver a lista completa dos aplicativos instalados neste dispositivo.
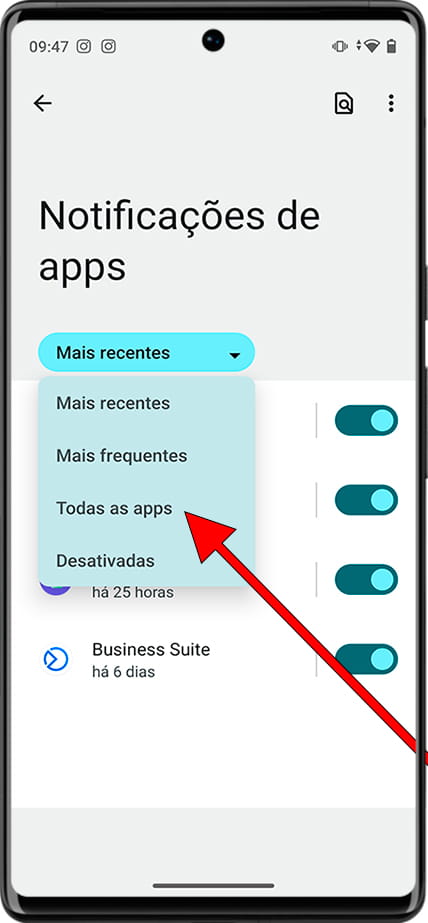
6- Sexto passo:
Para configurar os diferentes tipos de notificações de um aplicativo, clique no seu nome. Se quiser desativar todas as notificações desse aplicativo, clique no botão que aparece à direita do nome do aplicativo.
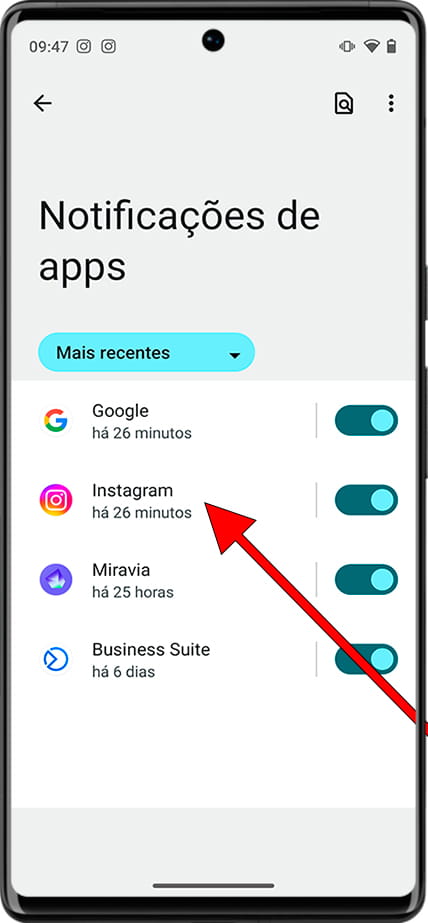
7- Sétimo passo:
Ao clicar no nome do aplicativo abriremos todas as configurações de notificação desse aplicativo, a partir daqui você também pode desativar todas as notificações deste aplicativo, role para baixo para ver os detalhes da notificação desse aplicativo.
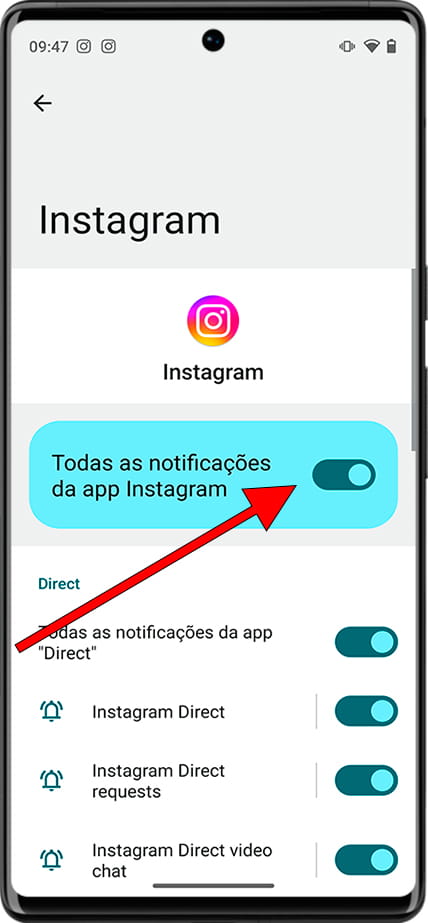
8- Oitava etapa:
Descendo pelas configurações de notificação desse aplicativo, você verá os diferentes tipos de notificações disponíveis. Você pode escolher quais notificações manter ativas e quais desativar. Por exemplo, você pode ativar notificações de mensagens ou alertas, mas desativar o restante das notificações que não são importantes.
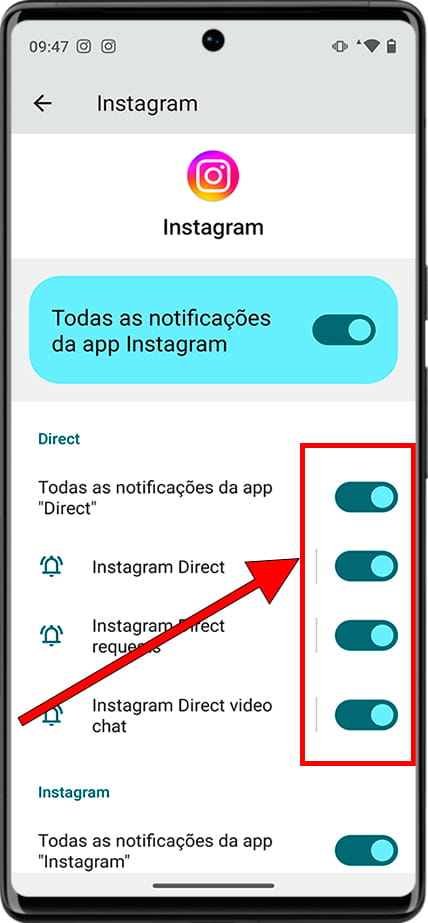
Gerir as notificações a partir do painel de notificações
Também pode gerir as notificações que recebe no Doogee Fire 6 Power uma a uma ou aceder às definições de notificação diretamente a partir do painel de notificações.
1- Primeiro passo:
Com o Doogee Fire 6 Power desbloqueado, deslize para baixo a partir do topo do ecrã para revelar atalhos para as definições do dispositivo e notificações recentes.

2- Segundo passo:
Se tiver uma notificação recente, esta aparecerá neste painel de notificações sob as definições rápidas do Fire 6 Power.
Prima e mantenha premida a notificação durante um segundo para abrir as opções de notificação rápida.
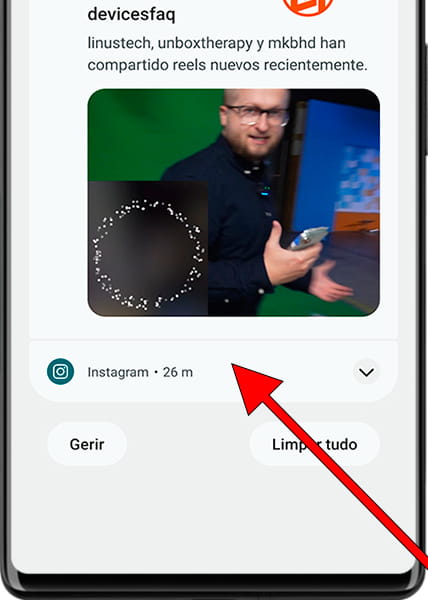
3- Terceiro passo:
Aparecerão as opções rápidas para as notificações desta aplicação. Pode optar por silenciar as futuras notificações desta aplicação, desativar as notificações ou deixá-las como estão.
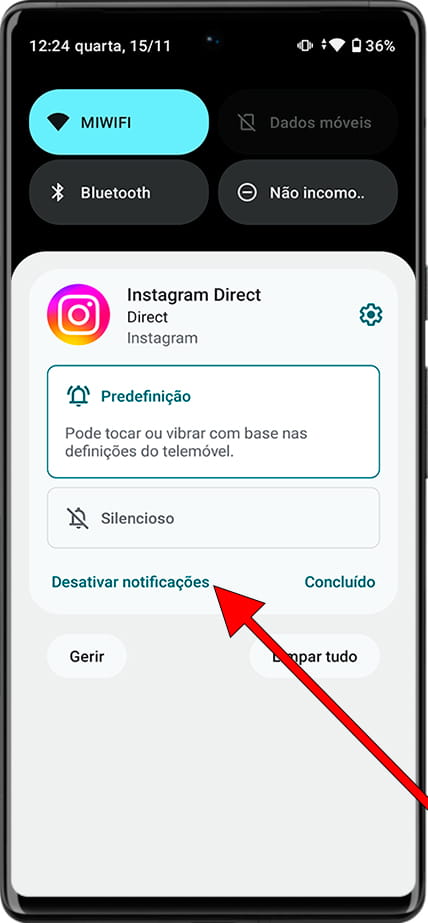
4- Quarto passo:
Por baixo de todas as notificações, verá um botão "Gerir" e "Limpar tudo". Prima "Gerir" para ir diretamente para as definições de todas as notificações, onde pode encontrar as definições indicadas no passo 4 deste tutorial.