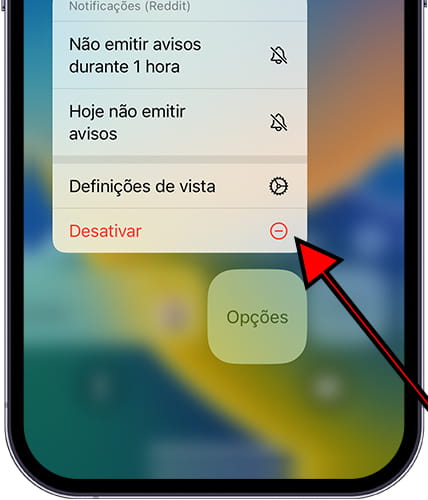Gerenciar notificações no Apple iPhone 14
Ative ou desative as notificações no Apple iPhone 14
As notificações enviadas por aplicações ou pelo próprio sistema operativo do Apple iPhone 14 são, sem dúvida, muito úteis, mas podem ser irritantes se as utilizarmos de forma abusiva.
Por vezes acontece que, ao instalar uma nova aplicação, aceitamos todas as permissões e não nos apercebemos e, passados alguns dias, somos inundados com notificações, muitas vezes desnecessárias e que apenas pretendem captar a nossa atenção sem proporcionar qualquer benefício real.
Ou pode acontecer que, por engano, tenhamos desativado ou bloqueado as notificações de uma aplicação e queiramos que elas reapareçam no nosso iPhone 14.
Seja qual for a sua situação, nos passos seguintes mostramos-lhe como gerir as notificações a partir das definições do iPhone 14, passo a passo e com imagens para que o possa fazer sem problemas.
Tabela de conteúdos:
Tempo estimado: 2 minuto.
Este guia tem um total de 9 etapas.
1- Primeiro passo:
Abra as definições no iPhone 14, este é o ícone de roda dentada que deve aparecer no ecrã inicial do dispositivo. Se não o encontrar, a partir do ecrã inicial, deslize o dedo para baixo a partir do meio do ecrã para abrir o localizador do sistema e escreva "Definições".
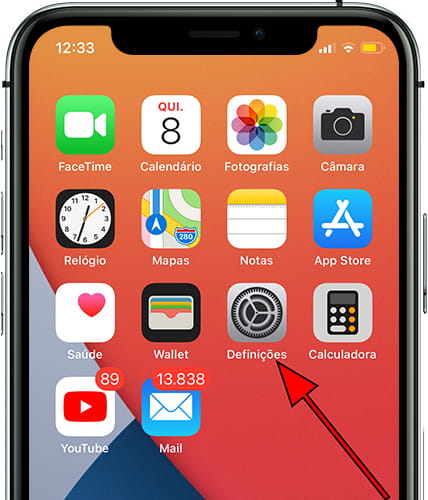
2- Segundo passo:
Percorra o menu de definições do Apple iPhone 14 até encontrar a secção "Notificações" e clique para aceder à mesma. Esta é a secção com o ícone de um sino com um fundo vermelho.
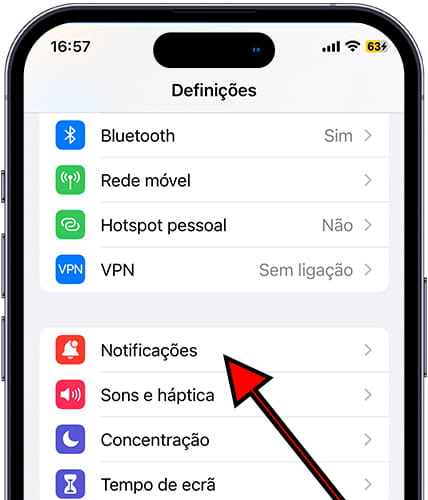
3- Terceiro passo:
Na seção "Notificações", veremos o estilo em que as notificações são exibidas, configurações de visualização, configurações do Siri, etc. Descemos até a lista de aplicativos e procuramos o aplicativo para o qual queremos ativar ou desativar notificações.
Você pode escolher quais aplicativos podem enviar notificações e quais não podem, além do tipo de notificação som, etc.
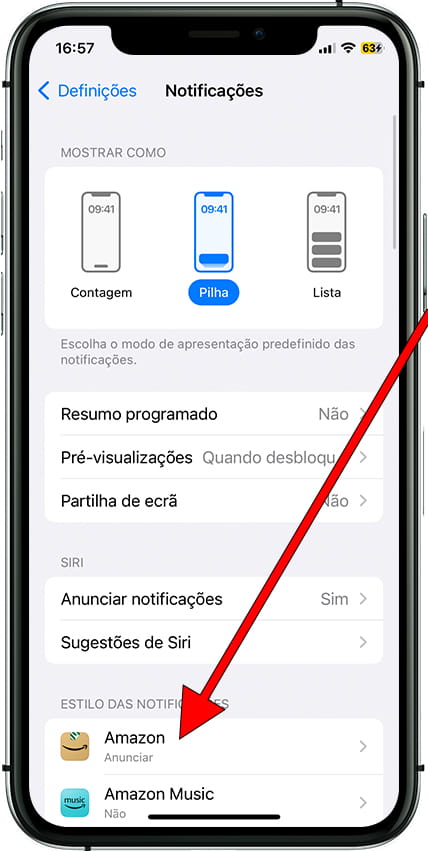
4- Quarto passo:
Ao acessar as configurações de notificação de um aplicativo, podemos ver se as notificações desse aplicativo estão ativadas ou desativadas.
Pressione "Permitir notificações" para alternar entre ativas ou inativas.
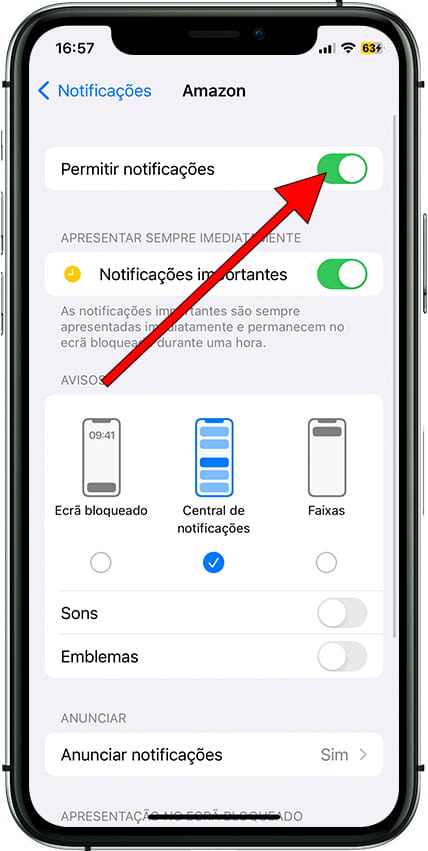
5- Quarto passo:
Ative ou desative notificações importantes, essas notificações sempre serão mostradas imediatamente e permanecerão na tela bloqueada por uma hora.
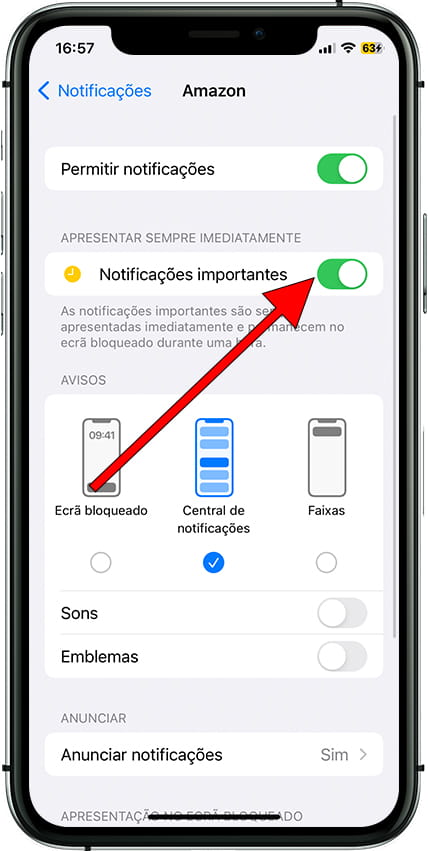
6- Quarto passo:
Você pode escolher se deseja que as notificações emitam um som ou sejam silenciosas, ative ou desative a seção "Sons" de acordo com suas preferências para este aplicativo.
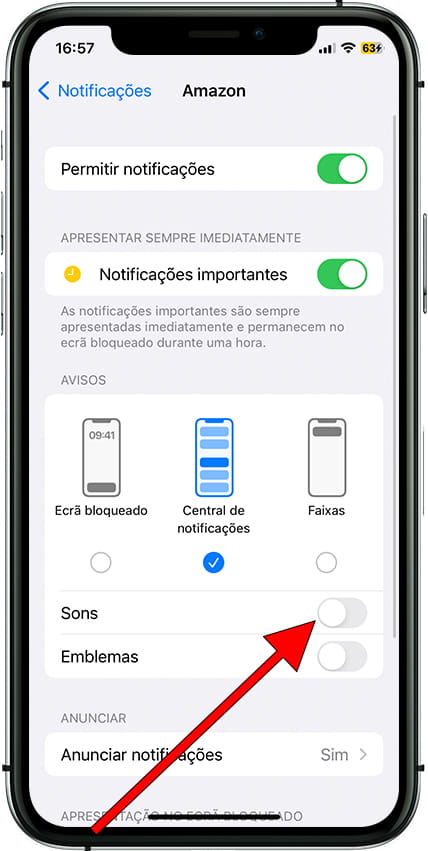
7- Quarto passo:
Também pode escolher se quer que as notificações sejam apresentadas em balões, que são mensagens que aparecem na parte superior do iPhone 14 e no ecrã bloqueado com um resumo da notificação.
Tocar neste balão abre a aplicação que enviou a notificação.
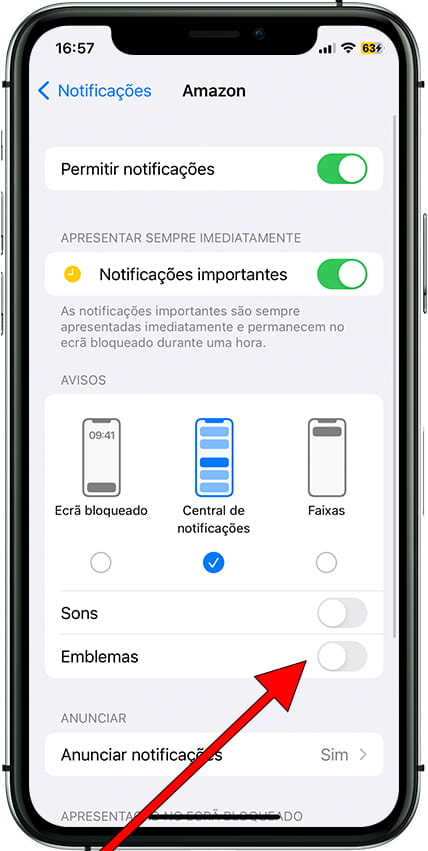
8- Quarto passo:
Se tiver os auscultadores ligados ou tiver ligado o iPhone 14 a um altifalante, em casa ou no carro, pode escolher se quer que as notificações desta aplicação sejam anunciadas pela voz da Siri ou não. Toque em "Anunciar notificações" para alterar esta definição.
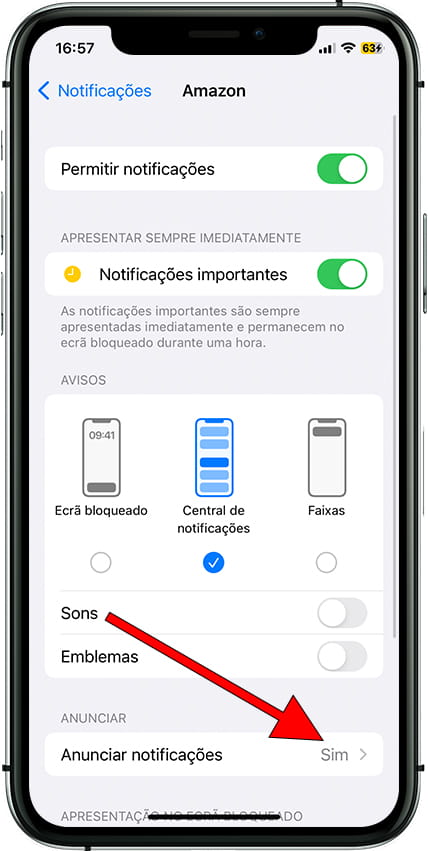
9- Nono passo:
Ao aceder a "Anunciar notificações", pode ativar ou desativar esta funcionalidade para as notificações desta aplicação e escolher se pretende que apenas as notificações importantes ou todas as notificações sejam anunciadas por voz. Tenha em atenção que este menu pode mudar para cada aplicação.
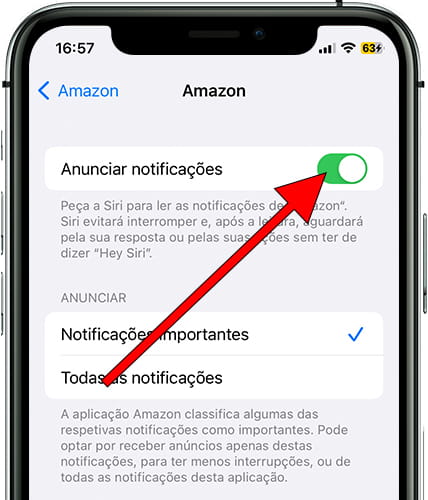
Gerir as notificações a partir do painel de notificações
1- Primeiro passo:
Deslize para baixo a partir da parte superior central ou direita do ecrã para abrir a Central de notificações no seu Apple iPhone 14.

2- Segundo passo:
Deslize lentamente o dedo da direita para a esquerda na notificação que deseja modificar. Se você movê-la muito rapidamente, a notificação será excluída e você não poderá recuperá-la.
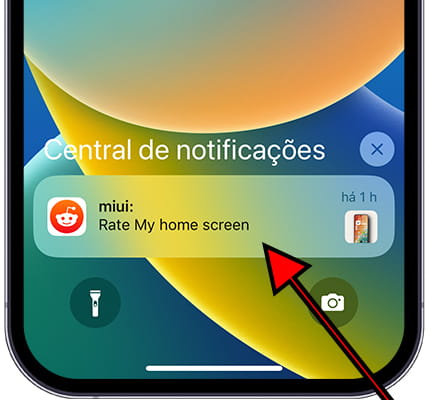
3- Terceiro passo:
Você verá dois botões à esquerda da notificação: “Opções” e “Excluir”. Clique em “Opções” para ver as opções disponíveis sobre esta notificação.
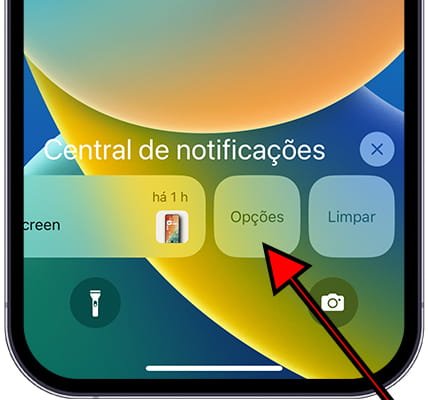
4- Quarto passo:
Um menu pop-up será exibido acima desta notificação, a partir daqui você pode desativar diretamente todas as notificações deste aplicativo pressionando o botão "Desativar" ou acessar as configurações de notificação deste aplicativo clicando em "Ver configurações".
Como você pode ver, você também pode silenciar as notificações por uma hora ou o resto do dia diretamente neste menu.