Leia códigos QR com Ulefone Armor Pad 4 Ultra
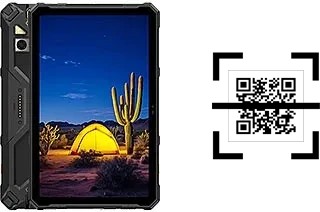
Como ler QR code no Ulefone Armor Pad 4 Ultra?
Em primeiro lugar, devemos deixar claro que é um código QR. Os códigos QR são códigos que contêm informações que podem ser lidas por uma câmera, os códigos QR são bidimensionais, ou seja, é necessário que a câmera Ulefone Armor Pad 4 Ultra leia a largura e a altura do código QR e pode conter mais informações do que um código de barras (unidimensional).
Os códigos QR costumam ser usados para abrir um endereço da web em um dispositivo móvel, como a Ulefone Armor Pad 4 Ultra usando sua câmera de 50 MP, f/2.0, (wide), 1/1.31", 1.2µm ou, se usado com um aplicativo específico, pode oferecer informações sobre um produto, serviço ou servir para autenticar um usuário.
Através da câmera
Tempo estimado: 2 minuto.
1- Primeiro passo:
Para ler os códigos QR em nosso Ulefone Armor Pad 4 Ultra, usaremos a câmera traseira do dispositivo e o aplicativo oficial pré-instalado.
Procure o ícone da câmera na tela inicial ou no menu de aplicativos, geralmente é um ícone de câmera ou uma lente de câmera.

2- Segundo passo:
Ao iniciar o aplicativo da câmera do seu Armor Pad 4 Ultra, você verá um ícone na parte inferior esquerda da imagem capturada pela câmera, como o indicado por uma seta na imagem a seguir.
É o ícone do Google Lens, clique neste ícone para continuar.
Se você não tiver esse ícone, continue lendo para encontrar as alternativas disponíveis.

3- Terceiro passo:
Se esta é a primeira vez que você está usando o Google Lens em seu Ulefone Armor Pad 4 Ultra, uma mensagem será exibida indicando que é necessário fornecer permissões ao aplicativo para que ele possa acessar a câmera.

4- Quarto passo:
Neste ponto, podemos escolher se queremos conceder permissão à câmera do dispositivo apenas quando o aplicativo Google Lens estiver em uso, perguntar sempre que for aberto ou não permitir.
Devemos escolher uma das duas primeiras opções para poder ler os códigos QR em nosso Ulefone Armor Pad 4 Ultra, uma vez selecionada uma opção, pressione o botão Voltar para retornar ao aplicativo Google Lens.

5- Quinto passo:
No aplicativo Google Lens do Ulefone Armor Pad 4 Ultra, verificamos se estamos usando a câmera traseira 50 MP, f/2.0, (wide), 1/1.31", 1.2µm e apontamos para o código QR que queremos ler, tentando fazer com que pareça corretamente focado e contido no quadrado ou pelo menos dentro o espaço de exibição, ou seja, não podemos aproximar muito a câmera para evitar que o código seja cortado ou borrado.
O código QR deve estar totalmente visível na tela do Ulefone Armor Pad 4 Ultra, o código não possui parte superior ou inferior, portanto, não importa de que ângulo o abordamos.

6- Sexto passo:
Quando o código QR for lido, uma notificação aparecerá e nos oferecerá uma ação a ser executada, a maioria dos códigos QR contém um endereço da web, então nos oferecerá para abrir o navegador da web que definimos por padrão em nosso Ulefone Armor Pad 4 Ultra.
Clique na notificação ou na lupa para abrir a página da web ou executar a ação do código QR.












