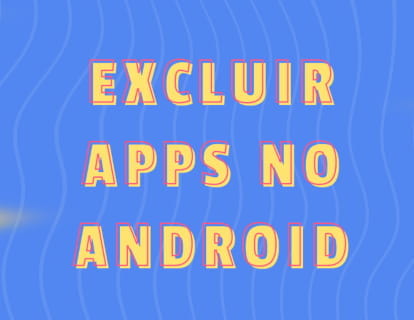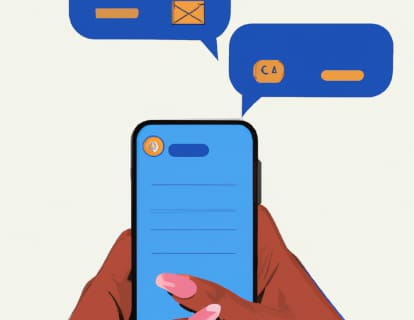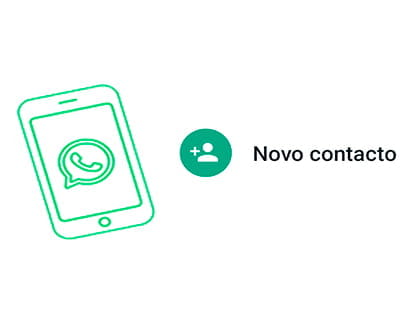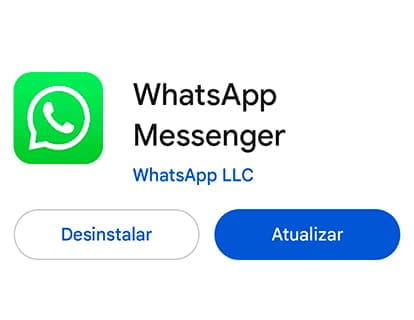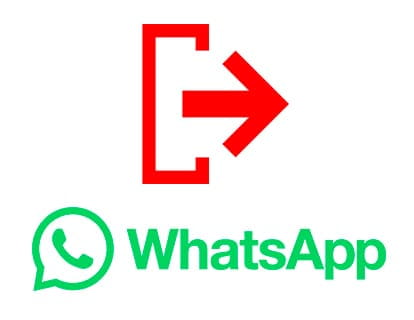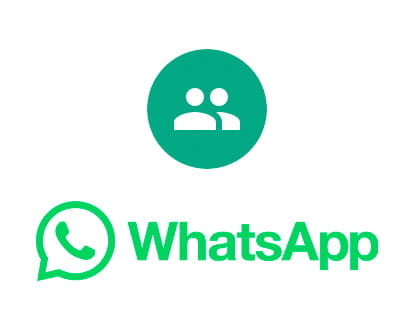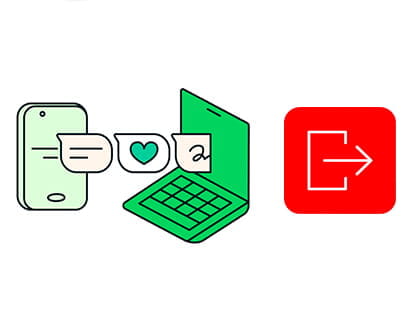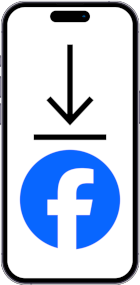Instalar o WhatsApp Messenger no Lenovo Tab M10 FHD Plus Wi-Fi

Como baixar e instalar o WhatsApp em Lenovo Tab M10 FHD Plus Wi-Fi
O WhatsApp é um aplicativo de mensagens instantâneas pertencente ao Meta desde 2016, é o aplicativo de mensagens mais usado no mundo, por isso é muito útil tê-lo instalado no seu Lenovo Tab M10 FHD Plus Wi-Fi.
Neste tutorial, forneceremos instruções para instalar e configurar o WhatsApp em Tab M10 FHD Plus Wi-Fi em alguns minutos e em algumas etapas simples.
Tabela de conteúdos:
Tempo estimado: 5 minuto.
1- Primeiro passo:
Para instalar o WhatsApp no seu Tab M10 FHD Plus Wi-Fi você tem várias opções, se você Lenovo Tab M10 FHD Plus Wi-Fi tem a loja de aplicativos Play Store procura por seu ícone e clica nele. Se, pelo contrário, o seu Lenovo Tab M10 FHD Plus Wi-Fi não possui uma Play Store, consulte o seguinte artigo: Alternativas ao Google Play
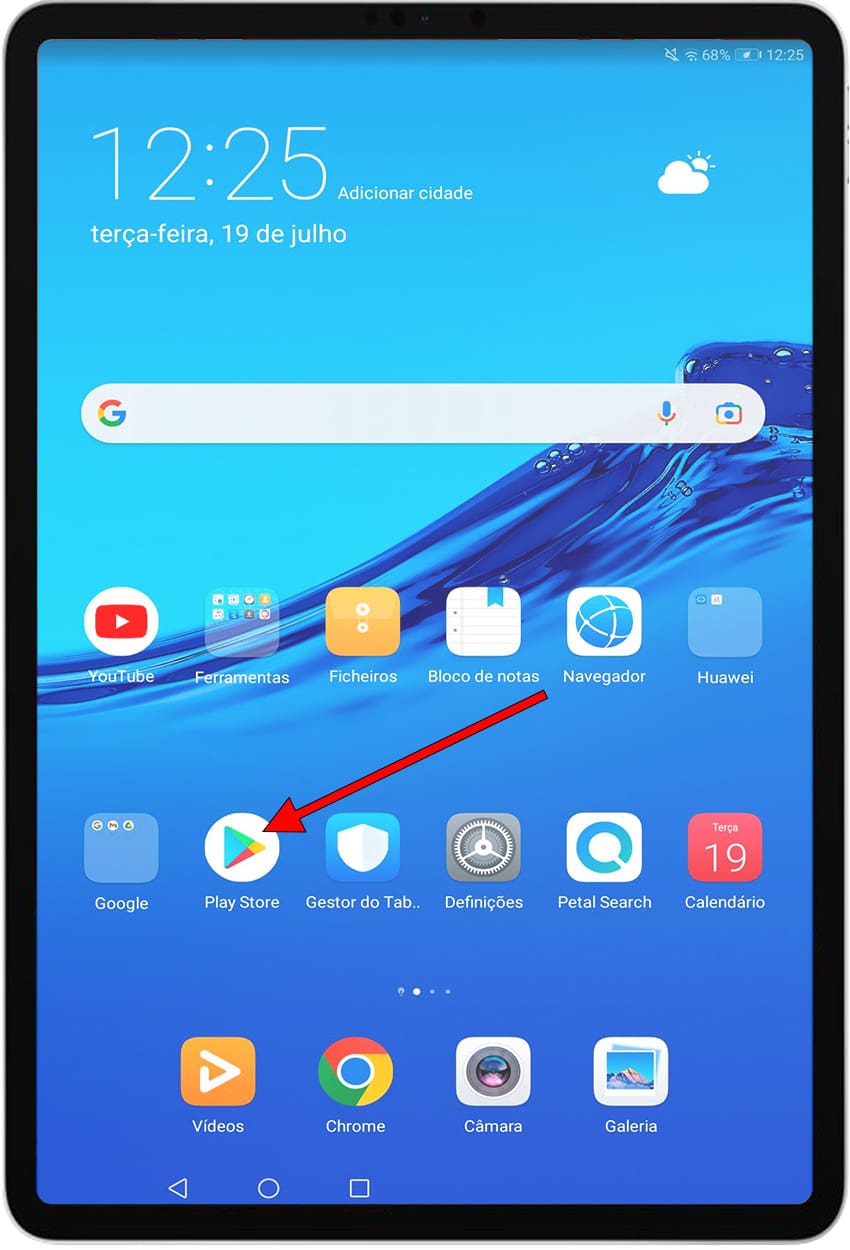
2- Segundo passo:
No topo da loja de aplicativos da Play Store existe um mecanismo de busca, clique nele e digite “WhatsApp”.
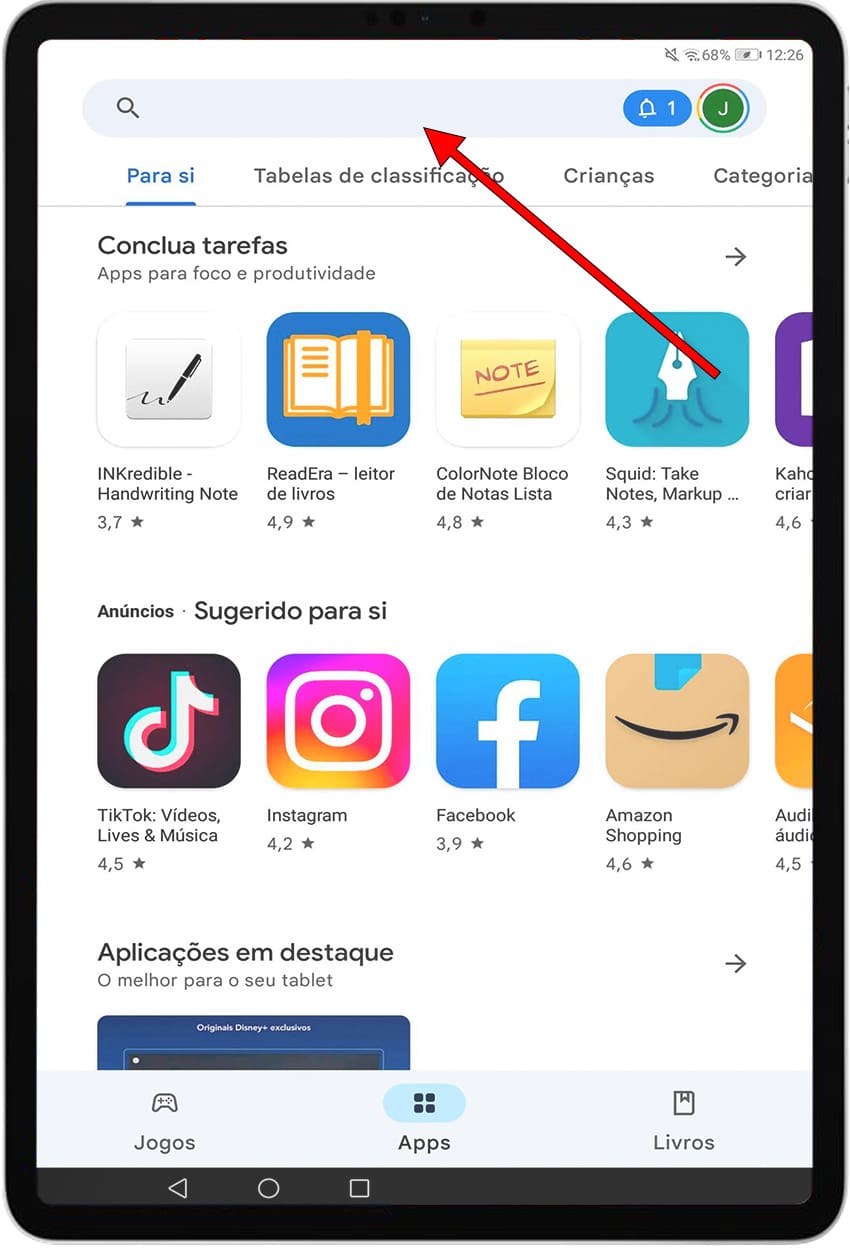
3- Terceiro passo:
Entre as opções ou sugestões que irão aparecer selecione “WhatsApp Messenger”.
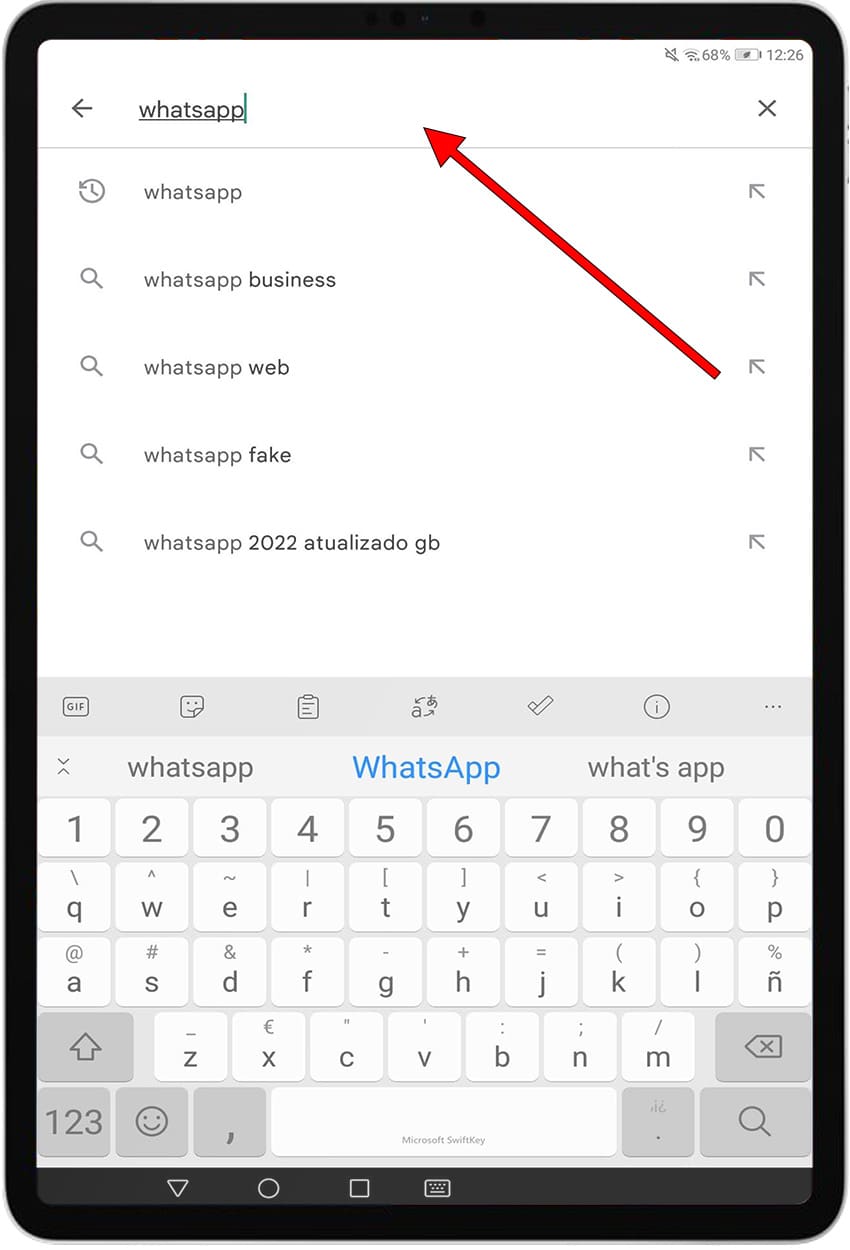
4- Quarto passo:
Certifique-se de selecionar a versão legítima do WhatsApp pertencente à empresa WhatsApp LLC, se você possui um número de telefone comercial pode instalar o WhatsApp Business, esta versão possui opções específicas para empresas.
Clique em “Instalar” ou “Obter” para começar a instalar o aplicativo em seu Lenovo Tab M10 FHD Plus Wi-Fi. Se você não estiver conectado a uma rede Wi-Fi, poderá solicitar a confirmação do download do aplicativo, pois os dados serão deduzidos da taxa que o aplicativo ocupa.
Aguarde enquanto o WhatsApp é instalado.
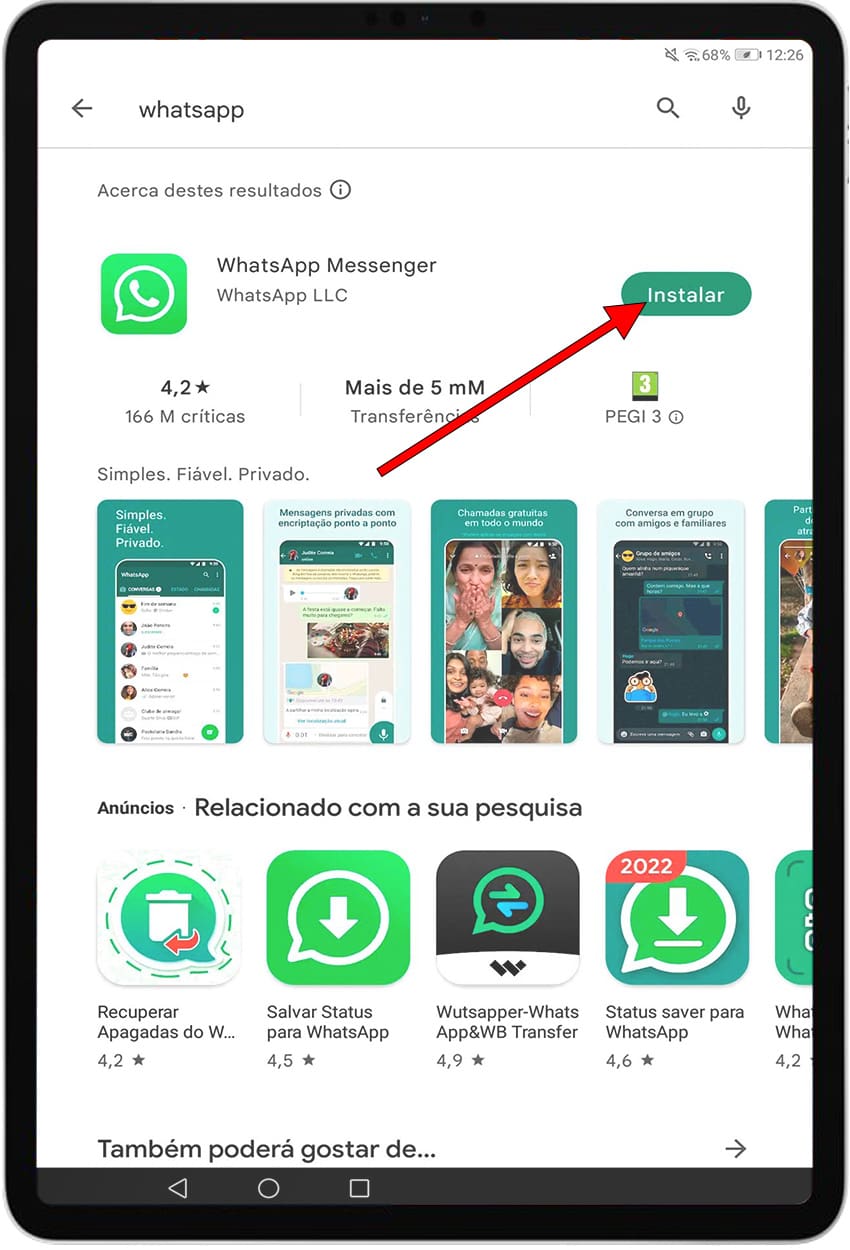
5- Quinto passo:
Uma vez instalado, você verá a opção “Open”, se você quiser, você pode voltar para a tela inicial do seu Lenovo Tab M10 FHD Plus Wi-Fi, você terá o ícone verde do WhatsApp nesta tela, se não encontrá-lo, arraste para a direita até encontrá-lo.
Abra o WhatsApp.
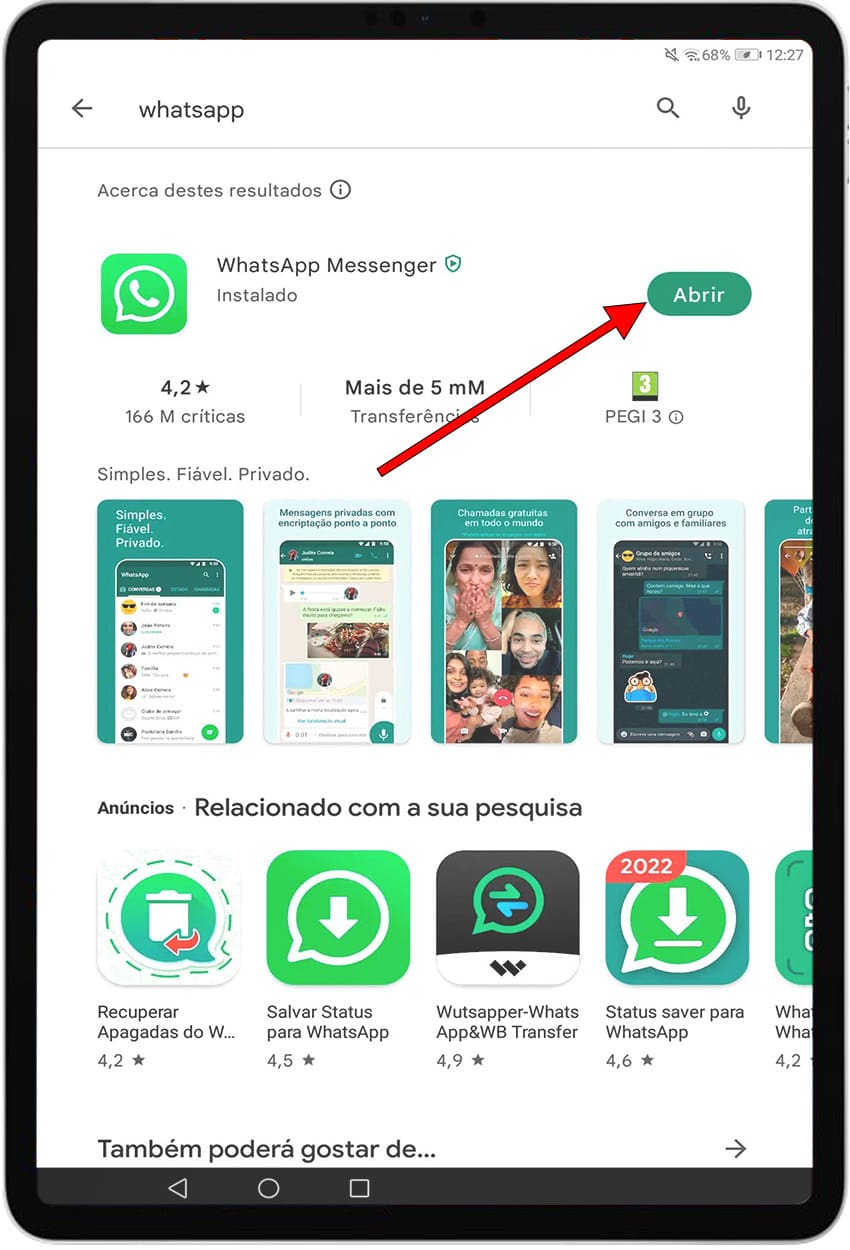
6- Sexto passo:
Aceite os termos e condições do WhatsApp, clique em “Concordar e continuar”.
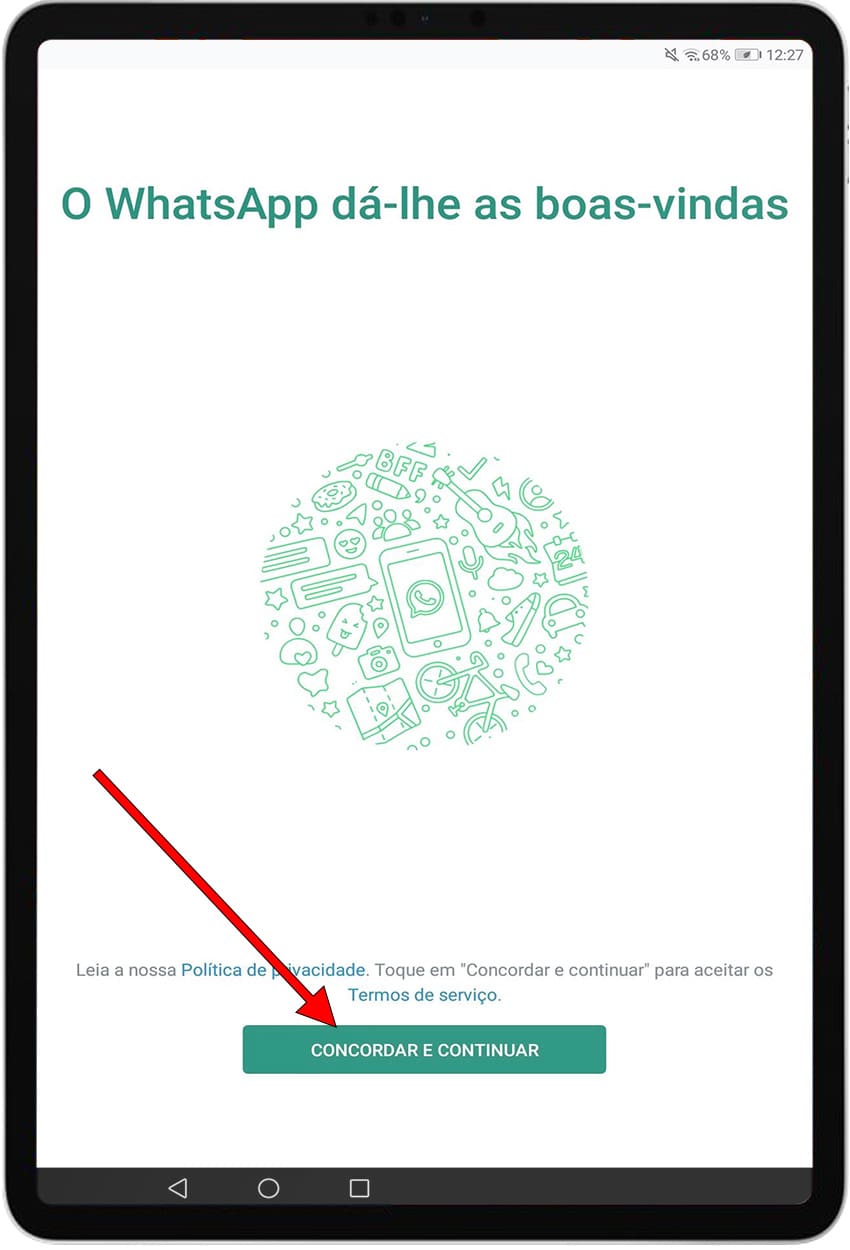
7- Sétimo passo:
Digite seu número de telefone, verifique se o prefixo corresponde ao seu país. Você receberá um SMS nesse número de telefone, por isso deve estar correto e você deve ter acesso a esse número, se é o número de telefone do seu Tab M10 FHD Plus Wi-Fi o aplicativo irá ler automaticamente o SMS e confirmar que está correto, caso você não precise digitar o código recebido por SMS.
Pressione Ok ou Próximo.
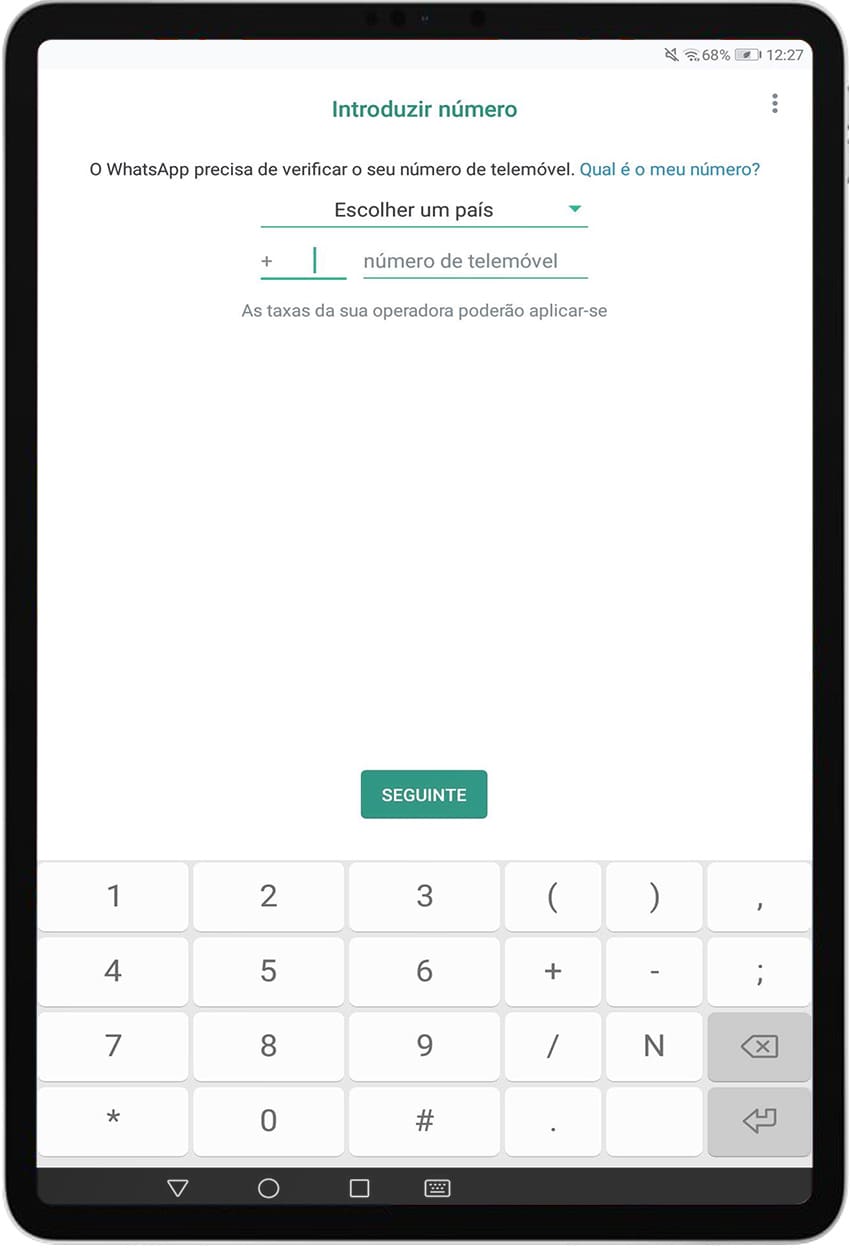
8- Oitava etapa:
Digite seu nome de usuário, o nome que você quer que apareça para seus contatos no WhatsApp. Você também pode enviar uma foto para ser reconhecida.
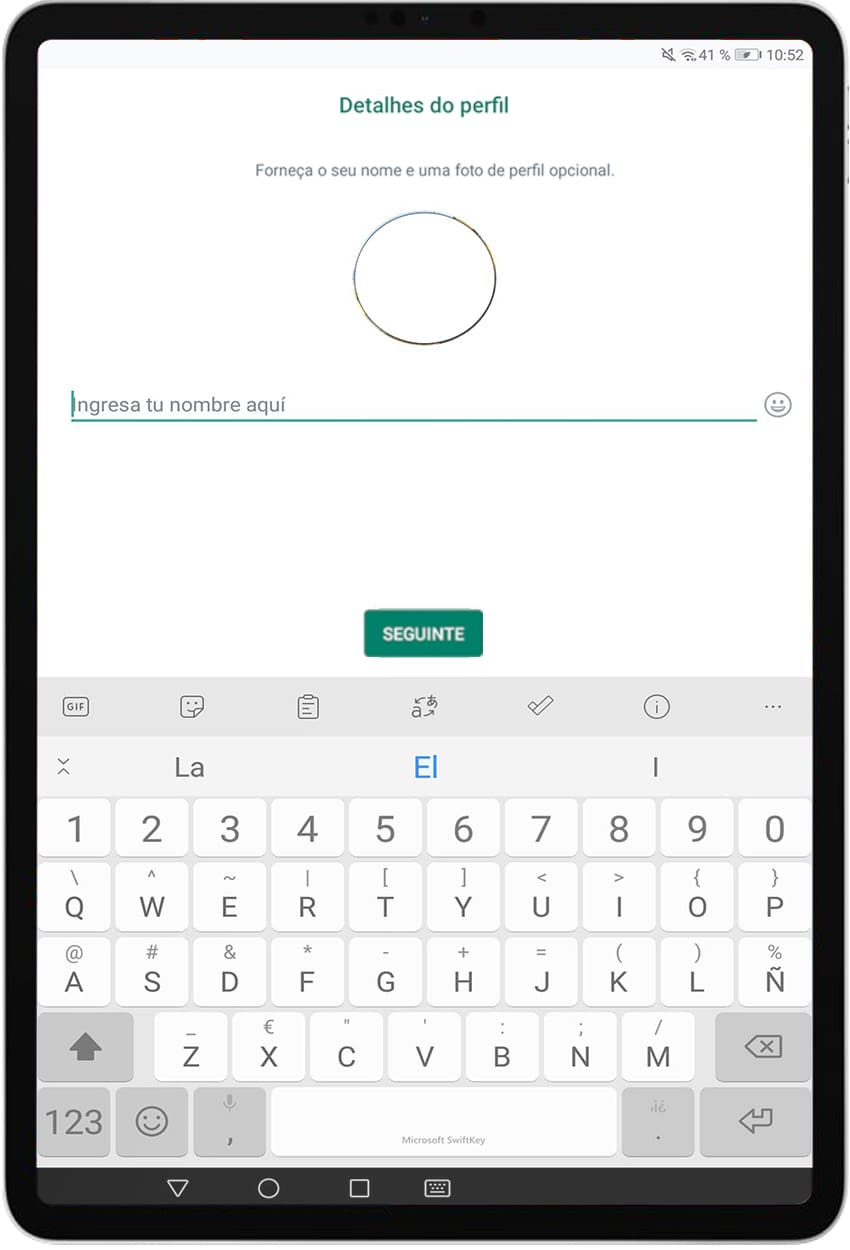
9- Nono passo:
Pressione continuar e pronto, você já tem o WhatsApp instalado e configurado no seu Tab M10 FHD Plus Wi-Fi com o sistema operacional Android 6.0 Marshmallow.
Comece a escrever para seus contatos pressionando o botão +.
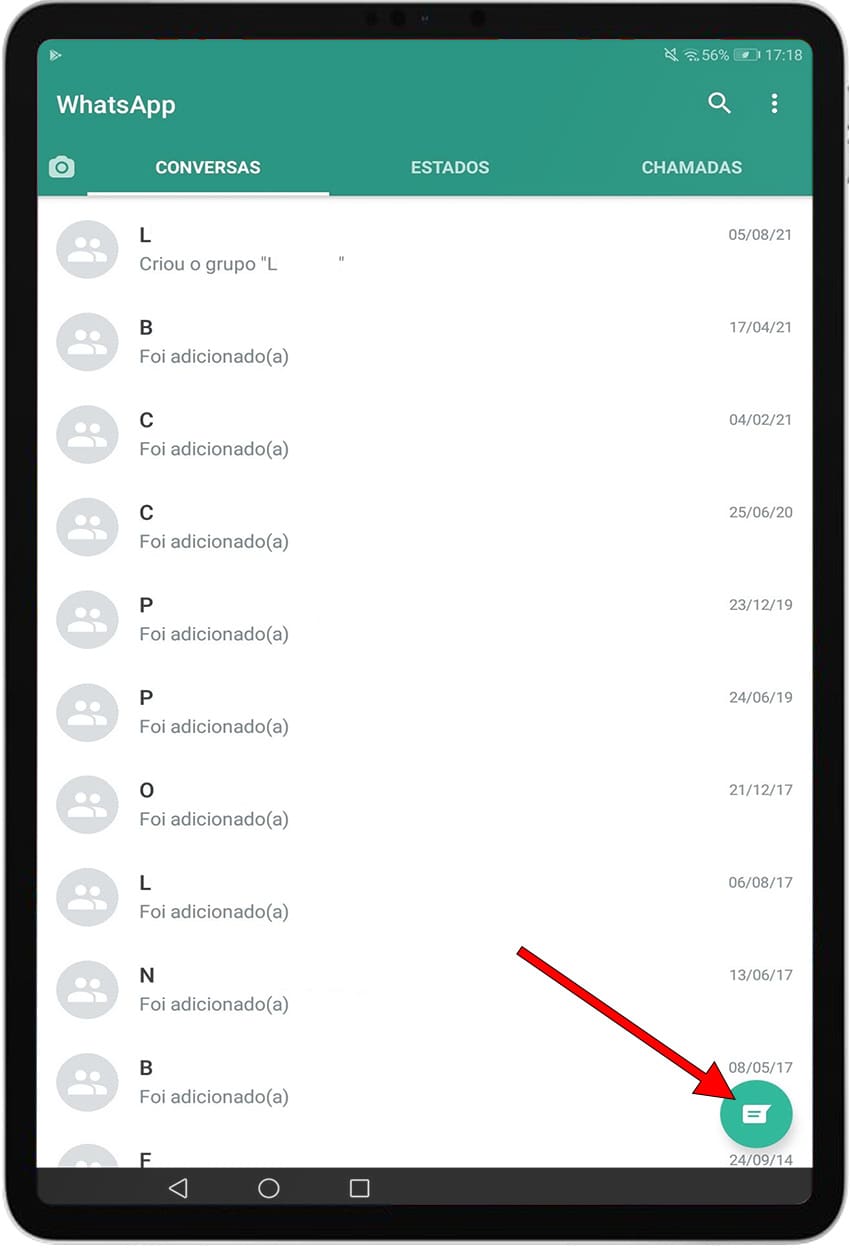
Em seu Tab M10 FHD Plus Wi-Fi você pode armazenar fotos e vídeos do WhatsApp graças a sua memória interna de 16 GB.
Você pode conectar seu Tab M10 FHD Plus Wi-Fi através de Wi-Fi graças à sua conectividade 802.11b (IEEE 802.11b-1999), 802.11g (IEEE 802.11g-2003), 802.11a e baixar todas as fotos e vídeos do WhatsApp.
Você pode ter duas contas WhatsApp no seu Tab M10 FHD Plus Wi-Fi graças aos seus 2 cartões SIM com os quais você pode ter 2 números de telefone.
Você também pode fazer chamadas de vídeo do seu Lenovo Tab M10 FHD Plus Wi-Fi através do WhatsApp, graças à sua câmera frontal ou selfie de e sua tela IPS 1080 x 1920 píxeis 1080 x 1920 píxeis, se quiser saber como fazer chamadas de vídeo do WhatsApp ou usar outros aplicativos, consulte o seguinte tutorial: Chamadas de vídeo no Lenovo Tab M10 FHD Plus Wi-Fi