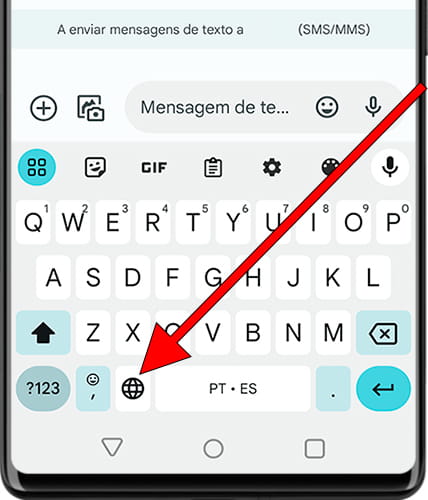Alterar teclado Energizer Ultimate 65G
Como alterar o idioma do teclado no Energizer Ultimate 65G
Se desejar ter vários idiomas de teclado ou precisar alterar o idioma do teclado do seu Energizer Ultimate 65G, você pode fazer isso facilmente seguindo as etapas fornecidas aqui.
Ao instalar vários idiomas de teclado, você poderá usar o idioma certo para cada conversa e alternar rapidamente entre eles com o toque de um botão no teclado do seu Ultimate 65G. Isto é especialmente útil se você tiver contatos que falam idiomas diferentes ou se você lida com vários idiomas no seu dia a dia.
Ter o idioma de teclado correto para cada conversa permite usar a correção automática para o idioma correspondente, o que ajuda a evitar erros no preenchimento automático. Por exemplo, imagine que você está escrevendo para alguém em inglês e depois precisa mudar para uma conversa em espanhol; Com os teclados configurados corretamente, você pode fazer isso sem problemas e manter a precisão nos dois idiomas.
Além disso, isso permitirá que você escreva de forma mais correta e profissional, já que seu teclado Energizer reconhecerá e corrigirá automaticamente as palavras no idioma que você está usando naquele momento.
Tempo estimado: 2 minuto.
1- Primeiro passo:
Em primeiro lugar vamos às configurações do Energizer Ultimate 65G, é o ícone de engrenagem, deve estar na tela inicial ou no menu do telefone, você pode acessar o menu principal normalmente arrastando o dedo de baixo para cima a partir do tela.

2- Segundo passo:
Procuramos a seção Sistema, normalmente o ícone do ponto de exclamação de fechamento que fica na parte inferior da tela.
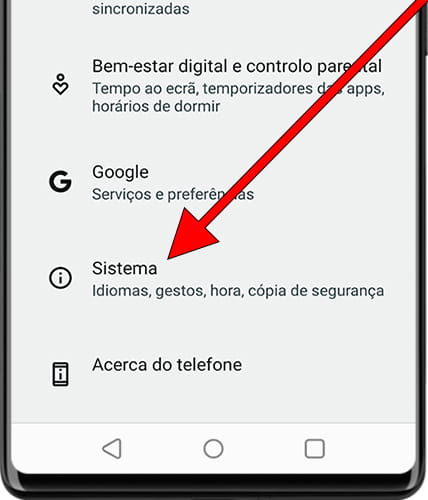
3- Terceiro passo:
Clique em “Idiomas e introdução” é o ícone do globo. Nesta seção você pode alterar o idioma dos textos exibidos no Energizer Ultimate 65G e o idioma do teclado.
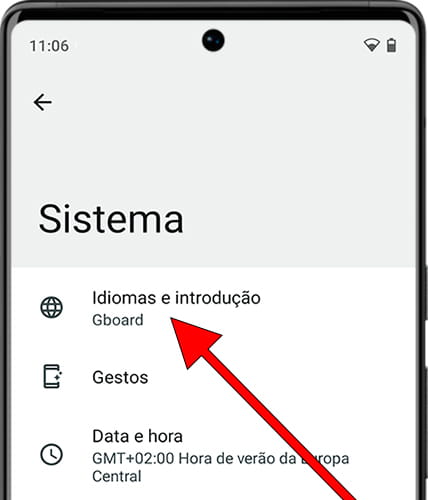
4- Quarto passo:
Uma vez dentro da seção “Idiomas e introdução”, role para baixo até encontrar uma seção chamada “Teclados”, clique em “Teclado no ecrã”.
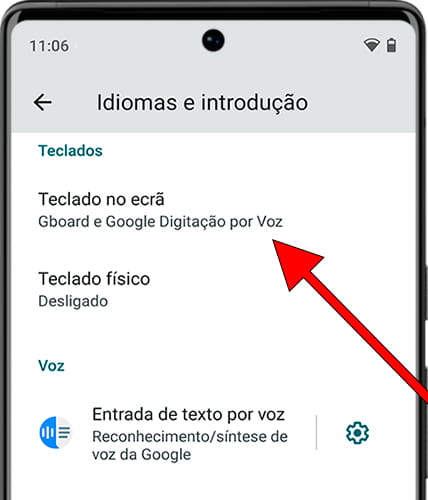
5- Quinto passo:
Na secção “Teclado no ecrã” verá os diferentes teclados instalados no seu Energizer, o Gboard, que é o teclado do Google, está instalado por defeito. Clique neste teclado ou no que está a utilizar atualmente para configurar os idiomas disponíveis.
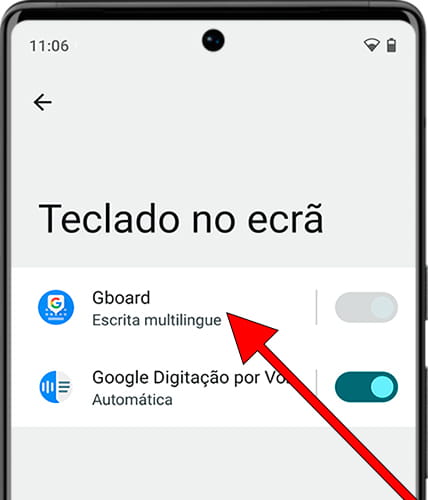
6- Sexto passo:
Ao acessar as configurações do teclado, a primeira coisa que veremos é a seção "Idiomas", clique nesta seção para adicionar ou excluir idiomas do teclado Energizer Ultimate 65G.
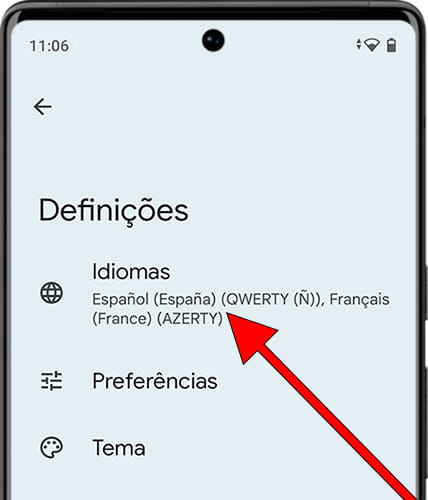
7- Sétimo passo:
Aqui você verá o(s) idioma(s) instalado(s), caso precise adicionar um novo idioma clique em "Adicionar teclado". O novo teclado adicionado não substituirá o atual.
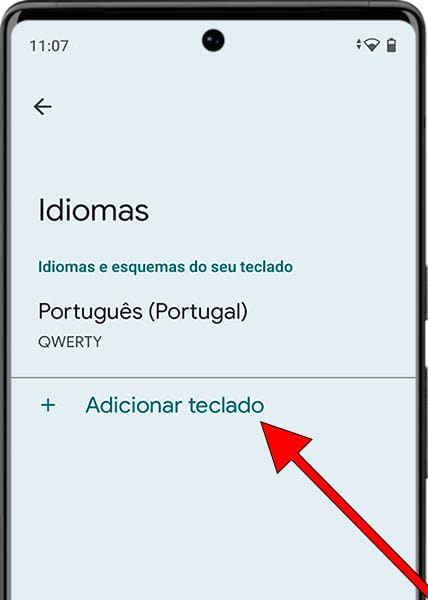
8- Oitava etapa:
Use o mecanismo de busca ou navegue na lista de idiomas disponíveis para uso no teclado Energizer Ultimate 65G. Ao localizar o idioma que deseja adicionar, clique nele.
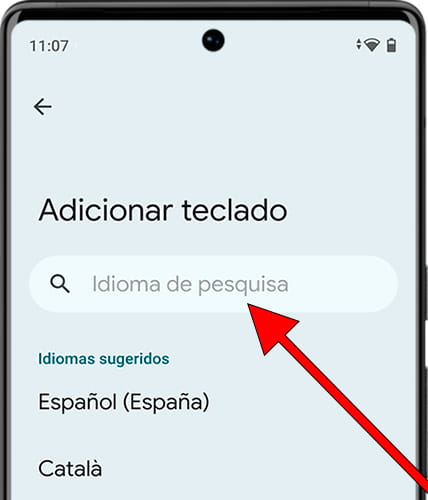
9- Nono passo:
Antes de instalar o idioma, você pode configurar o layout do teclado e outras configurações de idioma. Quando terminar, clique em "Concluído".
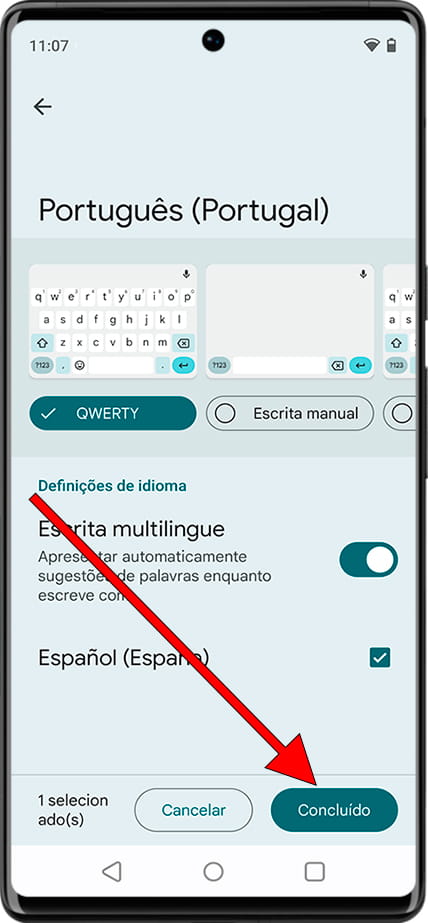
10- Décimo passo
Agora você pode experimentar seu novo idioma de teclado, abrir um documento ou conversa e exibir o teclado Energizer Ultimate 65G. Você verá um ícone de globo aparecer à esquerda da barra de espaço.
Clique neste ícone para alternar entre os teclados que você instalou.