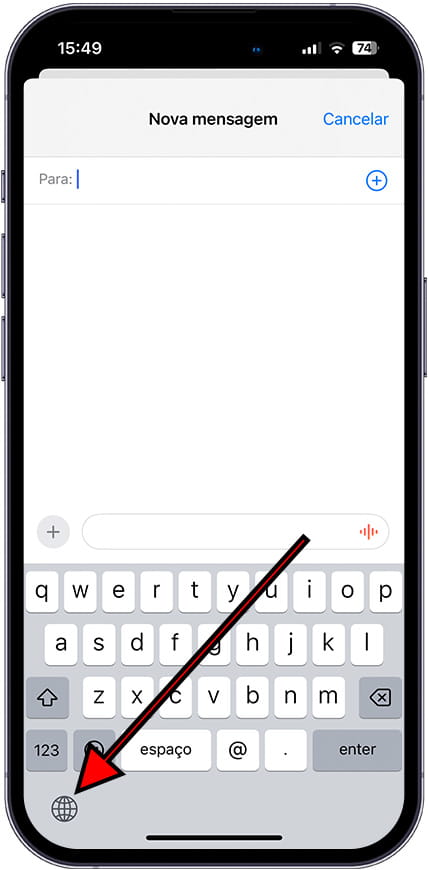Alterar teclado Apple iPad 3 Wi-Fi
Como alterar o idioma do teclado no Apple iPad 3 Wi-Fi
Se desejar ter vários idiomas de teclado ou precisar alterar o idioma do teclado do seu Apple iPad 3 Wi-Fi, você pode fazer isso facilmente seguindo as etapas fornecidas aqui.
Ao instalar vários idiomas de teclado, você poderá usar o idioma certo para cada conversa e alternar rapidamente entre eles com o toque de um botão no teclado do seu iPad 3 Wi-Fi. Isto é especialmente útil se você tiver contatos que falam idiomas diferentes ou se você lida com vários idiomas no seu dia a dia.
Ter o idioma de teclado correto para cada conversa permite usar a correção automática para o idioma correspondente, o que ajuda a evitar erros no preenchimento automático. Por exemplo, imagine que você está escrevendo para alguém em inglês e depois precisa mudar para uma conversa em espanhol; Com os teclados configurados corretamente, você pode fazer isso sem problemas e manter a precisão nos dois idiomas.
Além disso, isso permitirá que você escreva de forma mais correta e profissional, já que seu teclado iPad 3 Wi-Fi reconhecerá e corrigirá automaticamente as palavras no idioma que você está usando naquele momento.
Tempo estimado: 2 minuto.
1- Primeiro passo:
Em primeiro lugar vamos às configurações do Apple iPad 3 Wi-Fi, é o ícone de engrenagem, deve estar na tela inicial.

2- Segundo passo:
Role para baixo até encontrar a seção “Geral” nas configurações, seu ícone é curiosamente outra roda dentada cinza.
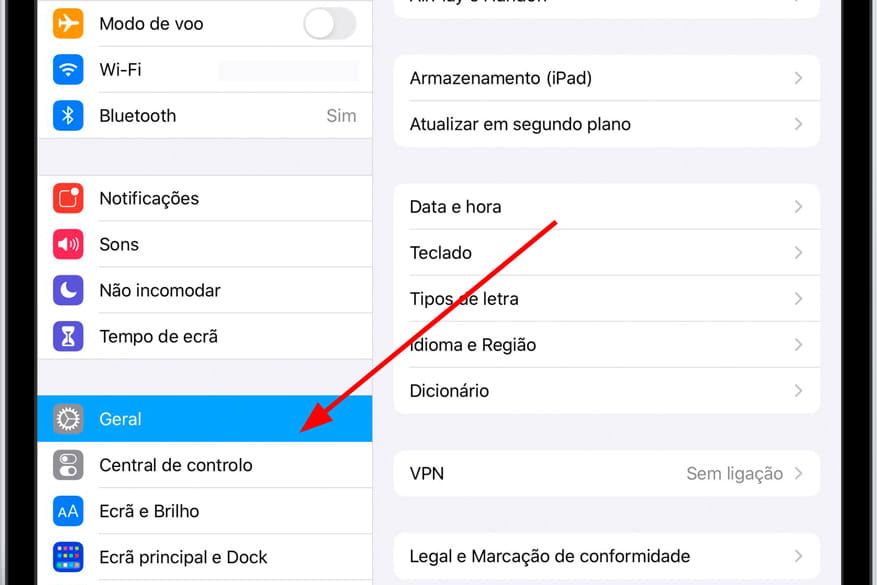
3- Terceiro passo:
Volte às configurações gerais, clique na seção “Teclado” para acessar e configurar os diferentes idiomas do teclado do seu iPad 3 Wi-Fi.
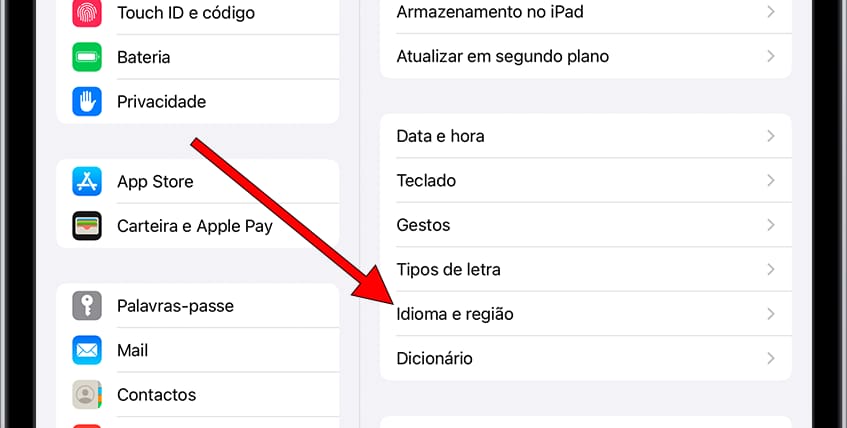
4- Quarto passo:
Uma vez dentro de “Teclado” clique na primeira seção chamada “Teclados”.
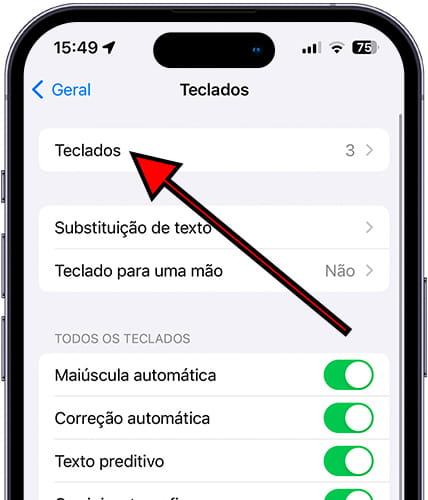
5- Quinto passo:
Irão aparecer os idiomas do teclado que você instalou no seu iPad 3 Wi-Fi, clique em "Adicionar teclado..." para adicionar um novo idioma ao teclado. Você pode ter vários idiomas instalados ao mesmo tempo e alternar entre eles a qualquer momento.
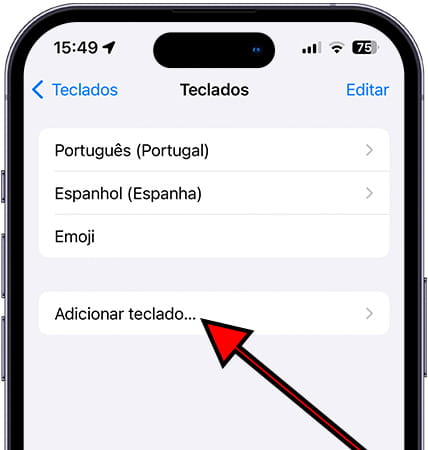
6- Sexto passo:
Uma lista de teclados sugeridos aparecerá, seguida por teclados de terceiros e outros idiomas. Use o mecanismo de pesquisa para encontrar mais rapidamente o idioma para o qual deseja mudar.
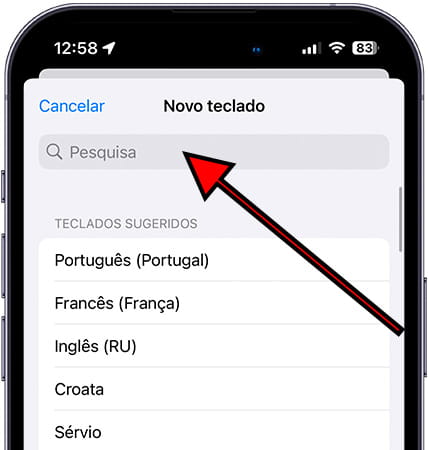
7- Sétimo passo:
Escreva o idioma que deseja adicionar no mecanismo de busca e clique em “Pesquisar”, clique no idioma e ele será incorporado ao seu iPad 3 Wi-Fi.
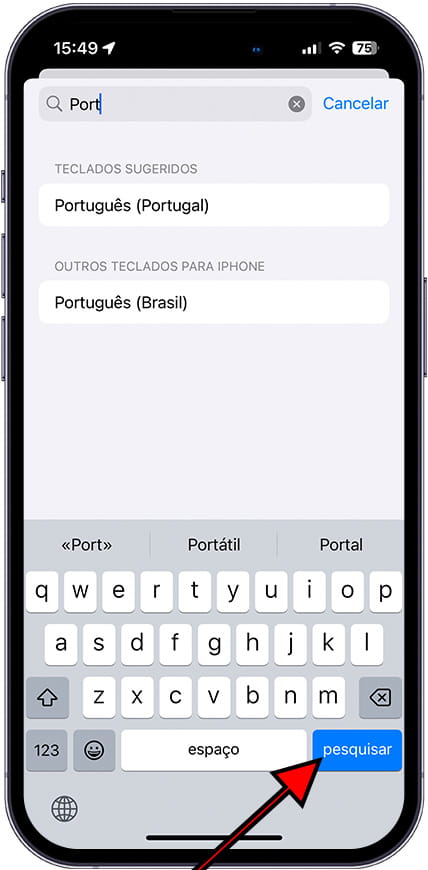
8- Oitava etapa:
Se você quiser alternar entre os idiomas do teclado, basta clicar no ícone do globo que aparece no canto inferior esquerdo do teclado.