Enviar minha localização de um Micromax A106 Unite 2

Como enviar minha localização em um Micromax A106 Unite 2?
Se você possui um smartphone Micromax A106 Unite 2 com o sistema operacional Android 4.4.2 (KitKat)| upgradable to 5.0 (Lollipop) e deseja enviar sua localização para um contato, siga estas etapas.
O que está enviando a localização de um Micromax A106 Unite 2?
Antes de tudo, você deve saber o que é enviar a localização a partir de um Micromax A106 Unite 2, às vezes você precisa se comunicar com um amigo ou membro da família ou qualquer contato em que esteja em um determinado momento para encontrá-lo ou se deseja enviar a localização de uma empresa, casa ou local de interesse para que a outra pessoa possa ir a qualquer momento.
Ao enviar o local, as coordenadas GPS (Galileo, Baidu ou Glonass) do seu A106 Unite 2 são enviadas, obtidas através do chip GPS ou do A-GPS e você pode localizar essas coordenadas em um mapa.
Existem diferentes maneiras de enviar as coordenadas da sua localização a partir de um A106 Unite 2, se você precisar localizar um A106 Unite 2 perdido ou roubado, precisará acessar este outro tutorial: Localizar um A106 Unite 2 perdido ou roubado
Tempo estimado: 2 minuto.
Enviar localização do WhatsApp
Antes de tudo, você deve ter o WhatsApp instalado no seu A106 Unite 2, caso contrário, você deve ir para este outro tutorial para ver as instruções para instalá-lo: Instale o WhatsApp no A106 Unite 2
1- Primeiro passo:
Abra o aplicativo WhatsApp no seu A106 Unite 2
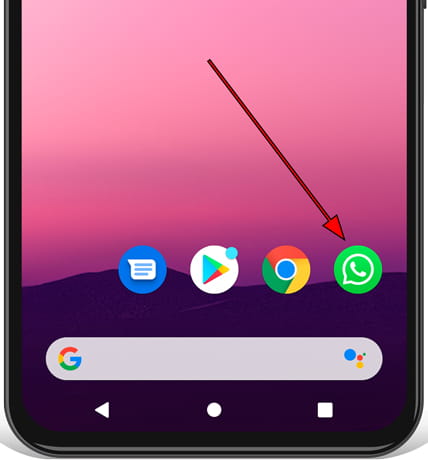
2- Segundo passo:
Procure a pessoa para quem você deseja enviar seu local entre bate-papos, se você não tiver nenhum bate-papo anterior com esse contato, procure-o e inicie uma conversa com essa pessoa.
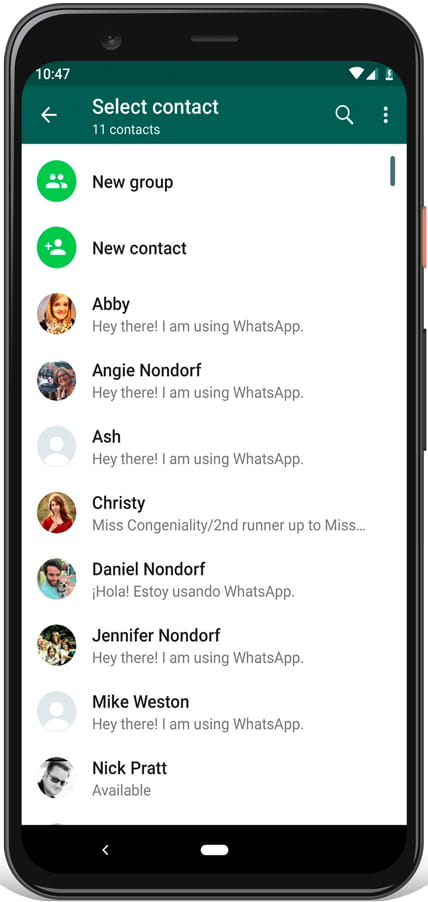
3- Terceiro passo:
Clique no ícone do clipe na parte inferior direita da tela.
As opções disponíveis serão exibidas, entre as quais o envio de uma foto, vídeo, documento, localização, áudio e contato do Micromax A106 Unite 2.
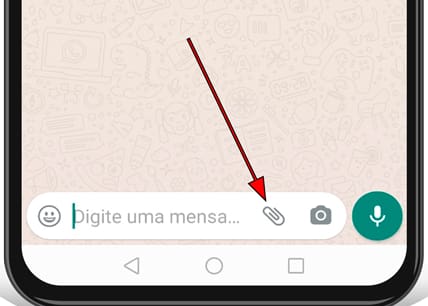
4- Quarto passo:
Clique no “Localização” (se você não tiver concedido permissões do WhatsApp para o local no Micromax A106 Unite 2 um aviso será exibido, clique em “Continuar” para conceder permissões e depois em “Permitir”).
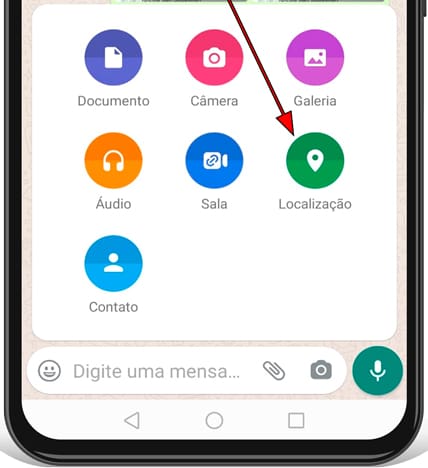
5- Quinto passo:
Um mapa com sua localização atual será exibido. Você pode usar sua localização atual ou procurar uma rua diferente da sua localização real para enviar.
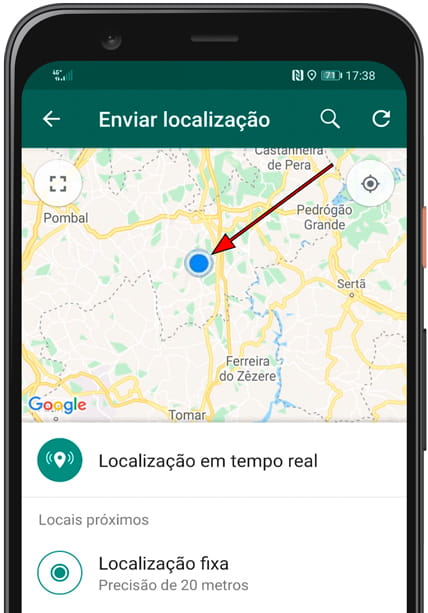
6- Sexto passo:
Clique em “Enviar localização atual” ou na rua que você escolheu e a localização será enviada para o contato que você escolheu.
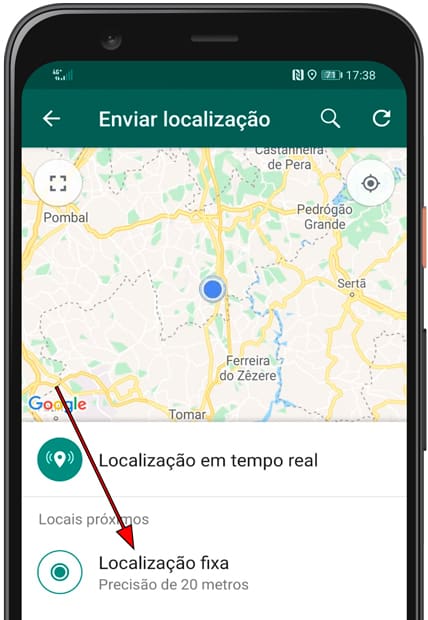
Compartilhe sua localização no Google Maps
Se você deseja enviar o local do seu Micromax A106 Unite 2 usando o aplicativo Google Maps sem usar outros aplicativos ou através de uma mensagem de email, siga as etapas abaixo:
1- Primeiro passo:
Abra o aplicativo Google Maps no seu A106 Unite 2.
2- Segundo passo:
O mapa da área onde você está aparecerá e um ponto azul no centro indicando sua localização atual. Clique no ponto azul para começar a enviar sua localização.
3- Terceiro passo:
Várias opções aparecerão na parte inferior do seu Micromax, clique em “Partilhar localização”.
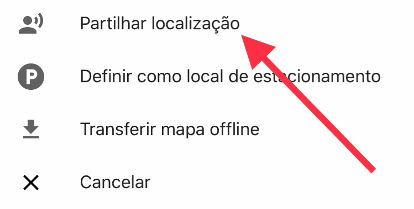
4- Quarto passo:
Uma série de contatos será exibida na sua conta do Google, os usuários que tiverem o número de telefone associado a uma conta do Google Maps receberão o local no Google Maps, aqueles que não o tiverem associado receberão o local por meio de um link que, quando pressionado, abrirá Google Maps em um navegador como o Chrome ou o Internet Explorer ou no próprio aplicativo do Google Maps.
Como enviar um local diferente para o atual de um A106 Unite 2?
Se você deseja enviar a localização de uma empresa, um local, parque, atração turística ou uma determinada rua, mas não estiver nesse local, pode fazê-lo no seu A106 Unite 2 através das seguintes etapas:
1- Primeiro passo:
Abra o aplicativo Google Maps no seu A106 Unite 2.
2- Segundo passo:
Use o mecanismo de busca na parte superior da tela para encontrar o local que você deseja enviar, procure a rua ou o nome do local para o qual deseja enviar as coordenadas do GPS.
3- Terceiro passo:
Clique no botão Compartilhar.
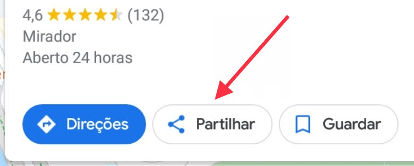
4- Quarto passo:
Uma lista dos aplicativos através dos quais você pode enviar sua localização no seu A106 Unite 2 aparecerá, clique no ícone do aplicativo que você deseja usar para enviar o local para o seu contato, você também pode copiar o local e colá-lo mais tarde.






