Enviar minha localização de um CloudFone Thrill Boost 2 Plus

Como enviar minha localização em um CloudFone Thrill Boost 2 Plus?
Se você possui um smartphone CloudFone Thrill Boost 2 Plus com o sistema operacional Android 8.1 Oreo (Go Edition) e deseja enviar sua localização para um contato, siga estas etapas.
O que está enviando a localização de um CloudFone Thrill Boost 2 Plus?
Antes de tudo, você deve saber o que é enviar a localização a partir de um CloudFone Thrill Boost 2 Plus, às vezes você precisa se comunicar com um amigo ou membro da família ou qualquer contato em que esteja em um determinado momento para encontrá-lo ou se deseja enviar a localização de uma empresa, casa ou local de interesse para que a outra pessoa possa ir a qualquer momento.
Ao enviar o local, as coordenadas GPS (Galileo, Baidu ou Glonass) do seu Thrill Boost 2 Plus são enviadas, obtidas através do chip GPS ou do A-GPS e você pode localizar essas coordenadas em um mapa.
Existem diferentes maneiras de enviar as coordenadas da sua localização a partir de um Thrill Boost 2 Plus, se você precisar localizar um Thrill Boost 2 Plus perdido ou roubado, precisará acessar este outro tutorial: Localizar um Thrill Boost 2 Plus perdido ou roubado
Tempo estimado: 2 minuto.
Enviar localização do WhatsApp
Antes de tudo, você deve ter o WhatsApp instalado no seu Thrill Boost 2 Plus, caso contrário, você deve ir para este outro tutorial para ver as instruções para instalá-lo: Instale o WhatsApp no Thrill Boost 2 Plus
1- Primeiro passo:
Abra o aplicativo WhatsApp no seu Thrill Boost 2 Plus
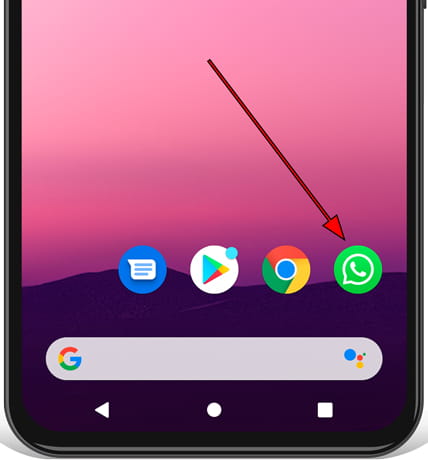
2- Segundo passo:
Procure a pessoa para quem você deseja enviar seu local entre bate-papos, se você não tiver nenhum bate-papo anterior com esse contato, procure-o e inicie uma conversa com essa pessoa.
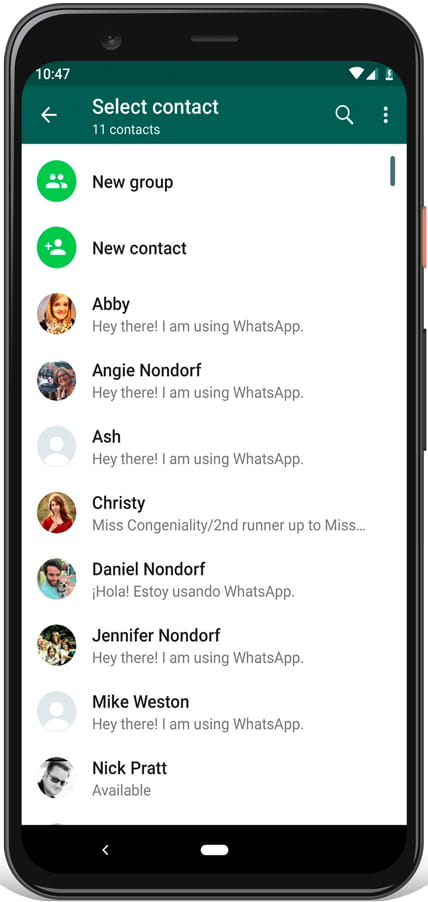
3- Terceiro passo:
Clique no ícone do clipe na parte inferior direita da tela.
As opções disponíveis serão exibidas, entre as quais o envio de uma foto, vídeo, documento, localização, áudio e contato do CloudFone Thrill Boost 2 Plus.
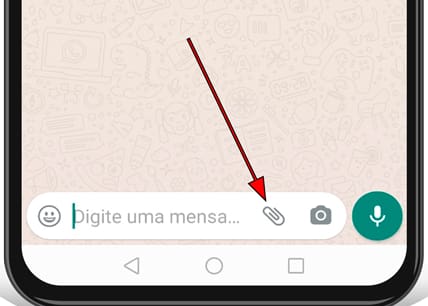
4- Quarto passo:
Clique no “Localização” (se você não tiver concedido permissões do WhatsApp para o local no CloudFone Thrill Boost 2 Plus um aviso será exibido, clique em “Continuar” para conceder permissões e depois em “Permitir”).
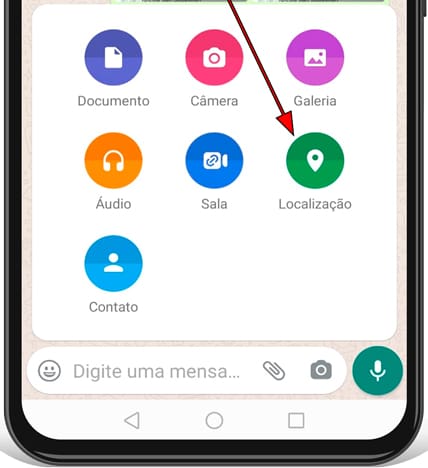
5- Quinto passo:
Um mapa com sua localização atual será exibido. Você pode usar sua localização atual ou procurar uma rua diferente da sua localização real para enviar.
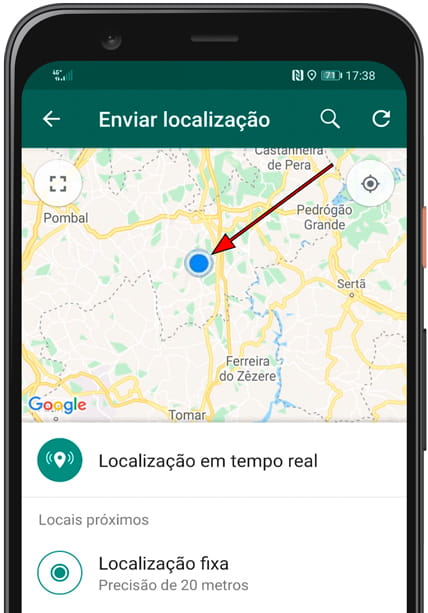
6- Sexto passo:
Clique em “Enviar localização atual” ou na rua que você escolheu e a localização será enviada para o contato que você escolheu.
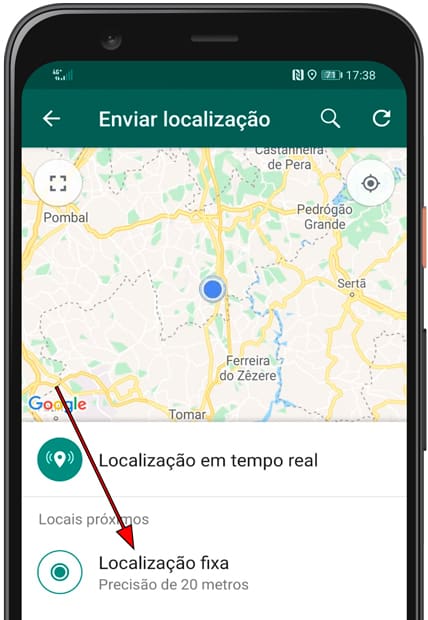
Compartilhe sua localização no Google Maps
Se você deseja enviar o local do seu CloudFone Thrill Boost 2 Plus usando o aplicativo Google Maps sem usar outros aplicativos ou através de uma mensagem de email, siga as etapas abaixo:
1- Primeiro passo:
Abra o aplicativo Google Maps no seu Thrill Boost 2 Plus.
2- Segundo passo:
O mapa da área onde você está aparecerá e um ponto azul no centro indicando sua localização atual. Clique no ponto azul para começar a enviar sua localização.
3- Terceiro passo:
Várias opções aparecerão na parte inferior do seu CloudFone, clique em “Partilhar localização”.
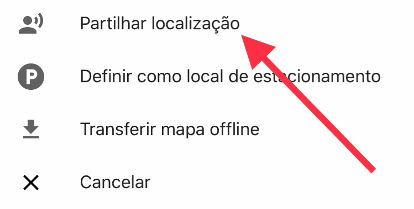
4- Quarto passo:
Uma série de contatos será exibida na sua conta do Google, os usuários que tiverem o número de telefone associado a uma conta do Google Maps receberão o local no Google Maps, aqueles que não o tiverem associado receberão o local por meio de um link que, quando pressionado, abrirá Google Maps em um navegador como o Chrome ou o Internet Explorer ou no próprio aplicativo do Google Maps.
Como enviar um local diferente para o atual de um Thrill Boost 2 Plus?
Se você deseja enviar a localização de uma empresa, um local, parque, atração turística ou uma determinada rua, mas não estiver nesse local, pode fazê-lo no seu Thrill Boost 2 Plus através das seguintes etapas:
1- Primeiro passo:
Abra o aplicativo Google Maps no seu Thrill Boost 2 Plus.
2- Segundo passo:
Use o mecanismo de busca na parte superior da tela para encontrar o local que você deseja enviar, procure a rua ou o nome do local para o qual deseja enviar as coordenadas do GPS.
3- Terceiro passo:
Clique no botão Compartilhar.
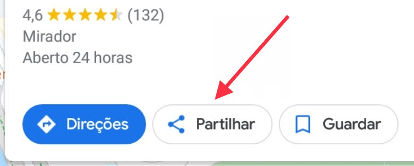
4- Quarto passo:
Uma lista dos aplicativos através dos quais você pode enviar sua localização no seu Thrill Boost 2 Plus aparecerá, clique no ícone do aplicativo que você deseja usar para enviar o local para o seu contato, você também pode copiar o local e colá-lo mais tarde.






