Digitalize documentos com Samsung Galaxy S24 Ultra
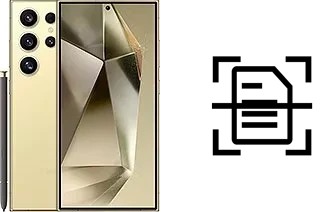
Digitalize documentos em um Samsung Galaxy S24 Ultra
Em dispositivos com o sistema operativo Android como o Samsung Galaxy S24 Ultra ainda não existe uma funcionalidade incorporada no próprio sistema operativo para digitalizar documentos mas felizmente a Google tem uma solução para este problema.
Seu Galaxy S24 Ultra vem com o pacote de aplicativos Google integrado de fábrica, incluindo o Google Drive, se você não o tiver instalado, deve baixá-lo na Google Play Store e poderá digitalizar papéis como se fosse uma copiadora comum ou scanner de mesa apenas com a câmera do seu smartphone.
Tempo estimado: 2 minuto.
1- Primeiro passo:
Para começar, vamos localizar o aplicativo Google Drive no seu Samsung Galaxy S24 Ultra, se você nunca o usou, ele deve aparecer na tela principal ou no menu de aplicativos. Na tela inicial, ele pode aparecer em uma pasta chamada "Google", se você não conseguir encontrá-lo, poderá procurá-lo e baixá-lo na Play Store.

2- Segundo passo:
Quando o Google Drive estiver aberto, se for a primeira vez, ele solicitará que você faça login com sua conta do Google. Você pode usar a conta do Google que você usa no seu Samsung Galaxy S24 Ultra. Pressione o botão "+" que você verá na parte inferior direita da tela.

3- Terceiro passo:
Um menu aparecerá na parte inferior da tela, entre as opções disponíveis você verá "Scan". Toque para começar a digitalizar documentos do seu Galaxy S24 Ultra.

4- Quarto passo:
Usando a câmera do Samsung Galaxy S24 Ultra, foque e tente fazer com que o documento caiba na parte central da tela e seja visto corretamente. Quando estiver pronto, clique no botão de captura na câmera.

5- Quinto passo:
Verifique a imagem capturada, verifique se a imagem está definida e o texto pode ser lido, se estiver correto clique em "Aceitar", caso contrário você pode tentar novamente clicando em "Repetir".

6- Sexto passo:
Você poderá girar ou inverter, recortar, retocar as cores ou adicionar mais imagens à captura do documento para poder incluí-las no mesmo PDF através dos ícones que aparecem na parte inferior da tela. Se tudo estiver correto, clique em "Salvar" para continuar.

7- Sétimo passo:
Na próxima etapa, você pode escolher o nome com o qual deseja que o documento PDF seja salvo e em qual conta do Google e em qual pasta deseja que ele seja armazenado. Depois de concluir todas essas configurações, clique em "Salvar" no canto inferior direito da tela do seu Samsung Galaxy S24 Ultra.

8- Oitava etapa:
Seu documento já está digitalizado e salvo como PDF em sua conta do Google Drive e no armazenamento interno do Samsung Galaxy S24 Ultra. Você pode localizá-lo usando o mecanismo de busca que aparece na parte superior ou navegando pelas pastas. Se o que você precisa é enviá-lo por meio de um aplicativo de mensagens ou e-mail, uma vez localizado o arquivo, clique nos três pontos verticais que aparecem no lado direito.

9- Nono passo:
Será exibido um menu de opções para este documento, você pode compartilhá-lo diretamente com outros usuários do Google Drive ou enviar uma cópia, para enviar por mensagem ou e-mail use a opção "Enviar uma cópia".

10- Décimo passo
Ao clicar em "Enviar uma cópia" o menu de opções do sistema operacional aparecerá para enviar ou compartilhar arquivos, selecione WhatsApp, Telegram, Gmail, Bluetooth ou qualquer um dos aplicativos que aparecerem disponíveis para compartilhar o documento digitalizado.







