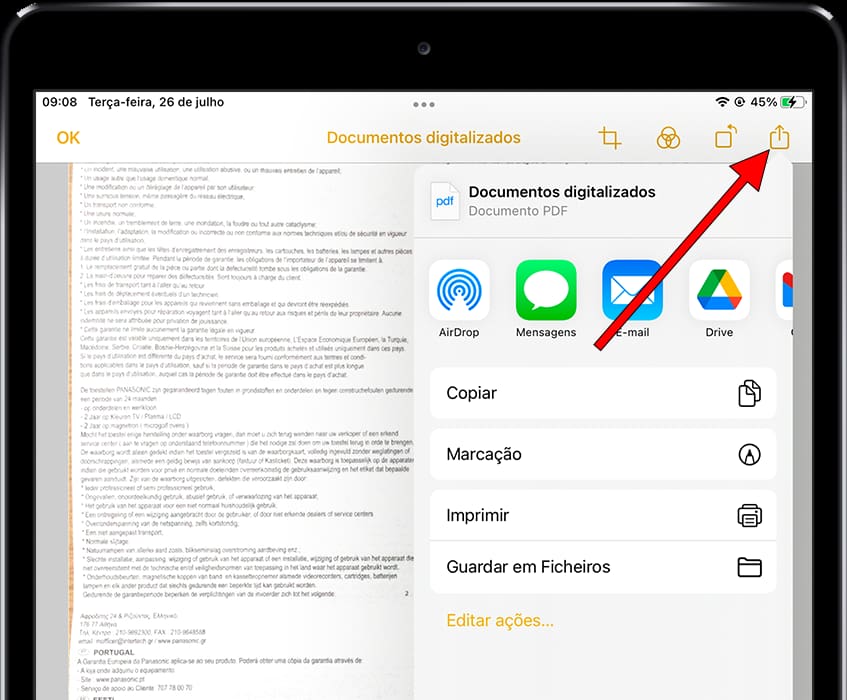Digitalize documentos com Apple iPad Wi-Fi + 3G

Digitalize documentos em um Apple iPad Wi-Fi + 3G
Os dispositivos móveis da marca Apple, como o Apple iPad Wi-Fi + 3G, possuem uma funcionalidade muito útil incorporada em um dos aplicativos pré-instalados junto com o sistema operacional, ou seja, você não precisa baixar ou instalar um novo aplicativo para poder digitalizar documentos, faturas, bilhetes, etc.
Somente com a câmera do seu Apple iPad Wi-Fi + 3G você poderá digitalizar papéis como se fosse uma copiadora comum ou scanner de mesa, o Apple iPad Wi-Fi + 3G ajustará automaticamente a imagem para que seja enquadrada e possa ser lida corretamente.
Tempo estimado: 2 minuto.
1- Primeiro passo:
Para começar, vamos localizar o aplicativo Notas do seu Apple iPad Wi-Fi + 3G, se você nunca o usou, ele deve aparecer na tela principal, é o aplicativo com o ícone de um bloco de notas branco com parte superior amarela. Toque para abri-lo.
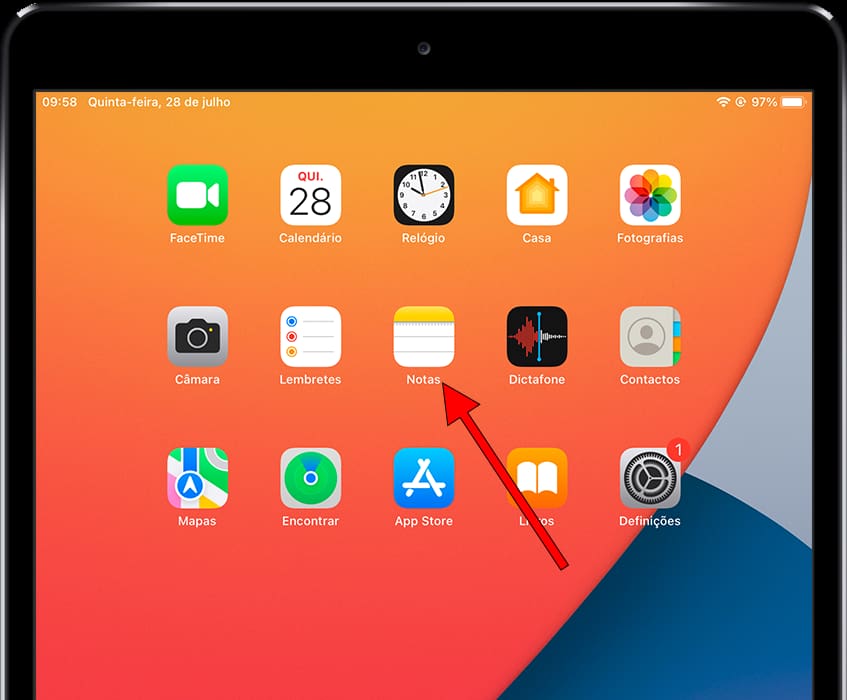
2- Segundo passo:
Se esta é a primeira vez que você usa este aplicativo em seu Apple iPad Wi-Fi + 3G, uma tela de boas-vindas aparecerá, pressione iniciar ou continuar. No canto inferior direito você verá o ícone para criar uma nova nota, é um quadrado com um lápis, pressione para continuar.
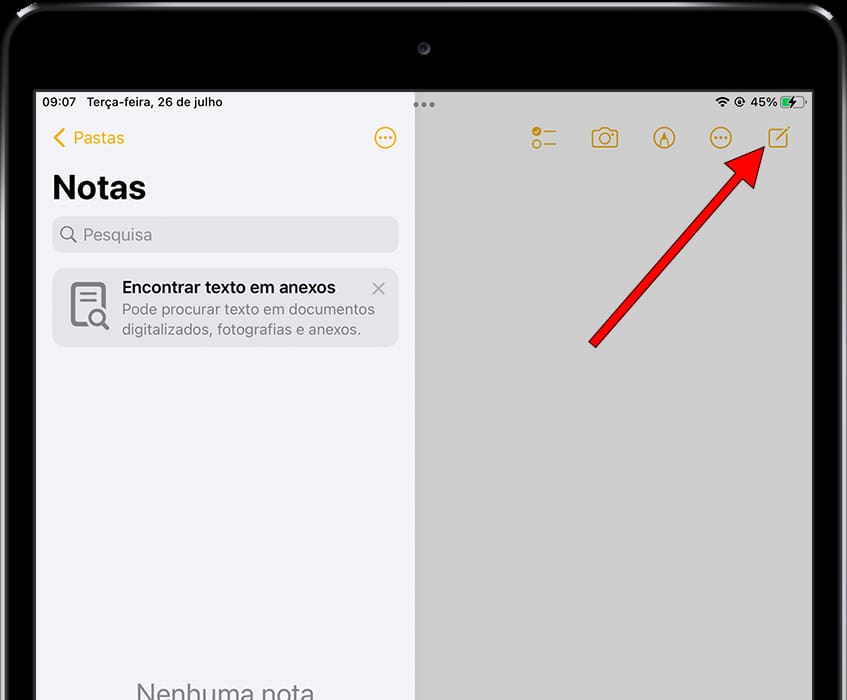
3- Terceiro passo:
Ao abrir a nova nota, o teclado e uma lista de ícones aparecerão na parte superior, você pode adicionar fotos tiradas com a câmera do Apple iPad Wi-Fi + 3G e digitalizar documentos, para isso clique no ícone de uma câmera fotográfica.
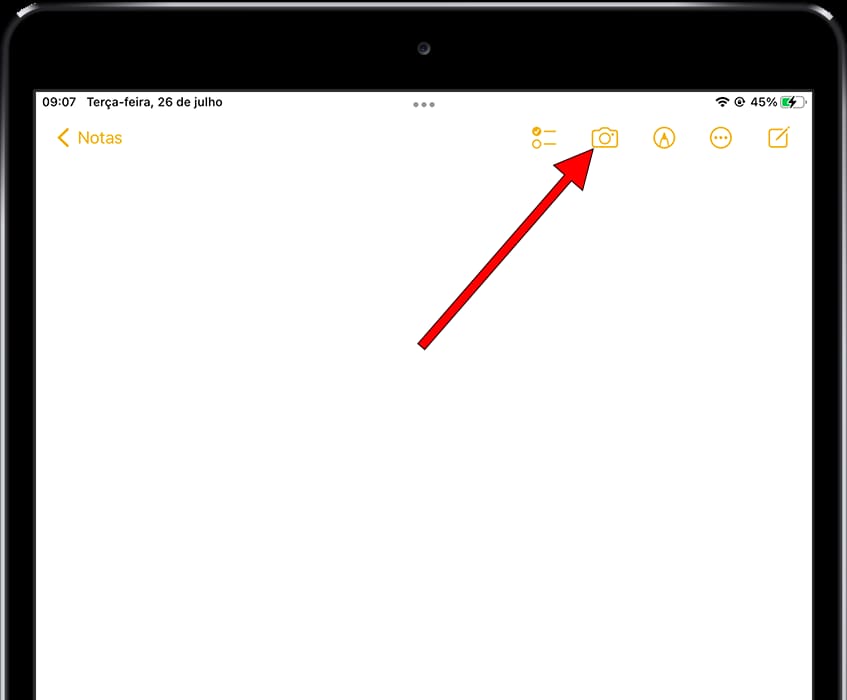
4- Quarto passo:
Ao clicar no ícone da câmera fotográfica, uma lista de opções será exibida, entre as quais encontraremos a opção de adicionar uma foto ou vídeo da galeria, tirar uma foto ou vídeo com as câmeras disponíveis no seu Apple iPad Wi-Fi + 3G, digitalizar documentos (que é a opção que vamos usar) e digitalizar o texto. Clique em "Digitalizar documentos".
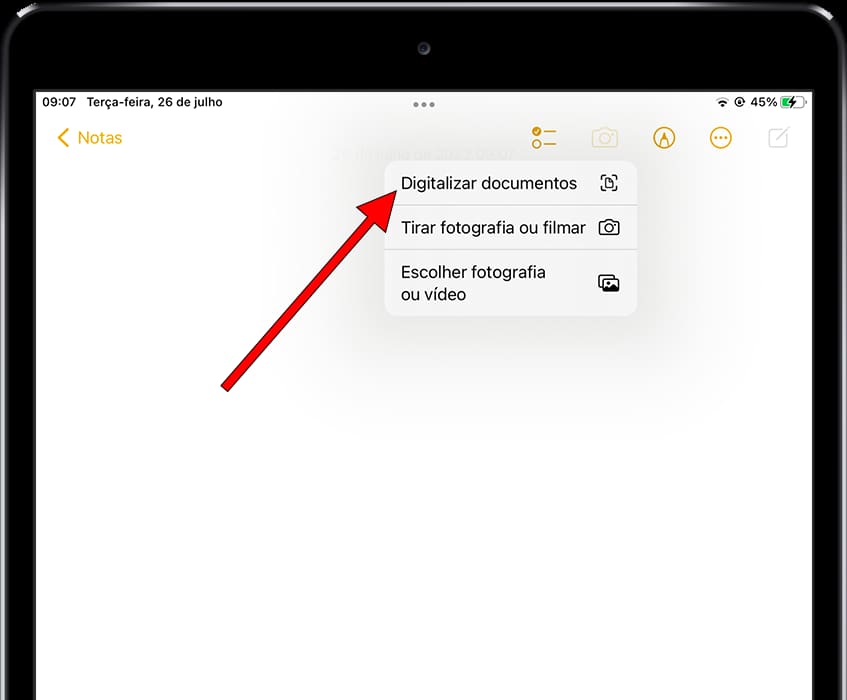
5- Quinto passo:
Aponte a câmera do Apple iPad Wi-Fi + 3G para o documento que deseja digitalizar, você verá que quando o Apple iPad Wi-Fi + 3G detecta uma página ou papel que se parece com um documento a ser digitalizado, uma camada amarela aparece definindo a área a ser digitalizada. Pressione o botão de captura na câmera para confirmar que a área a ser digitalizada está correta.
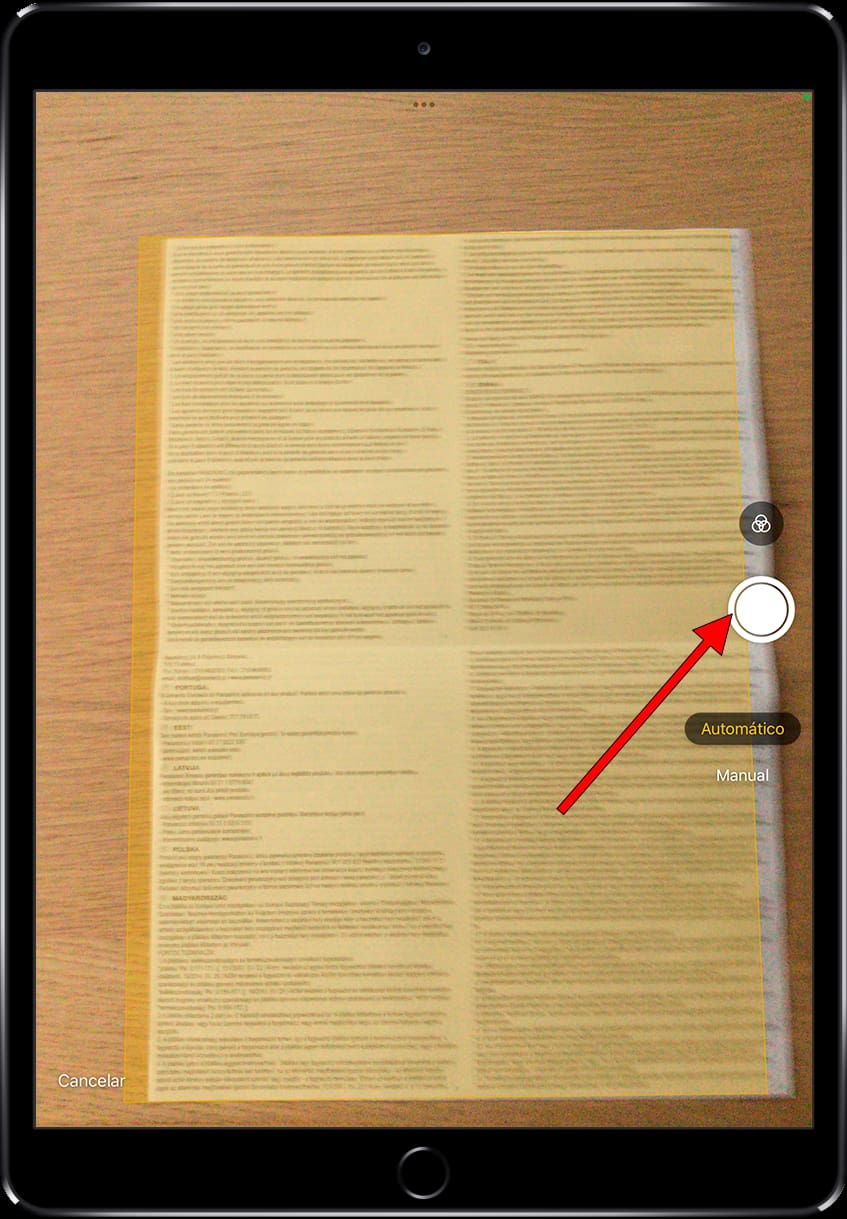
6- Sexto passo:
Você pode continuar digitalizando vários documentos simplesmente alterando o documento e pressionando o botão de captura novamente, como fez antes.
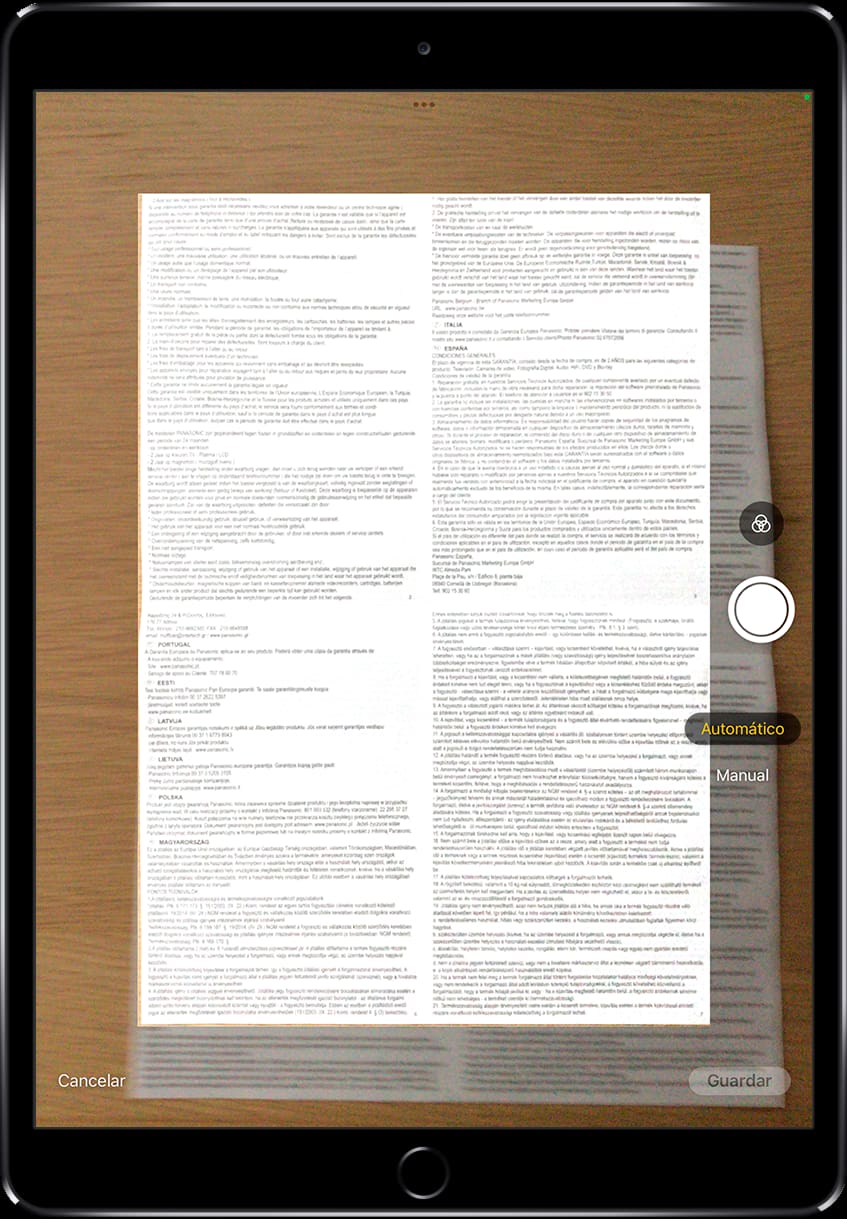
7- Sétimo passo:
Una vez hayas terminado de escanear todos los documentos con tu Apple iPad Wi-Fi + 3G, pulsa sobre el botón "Guardar" que aparece en la parte inferior derecha de la pantalla.
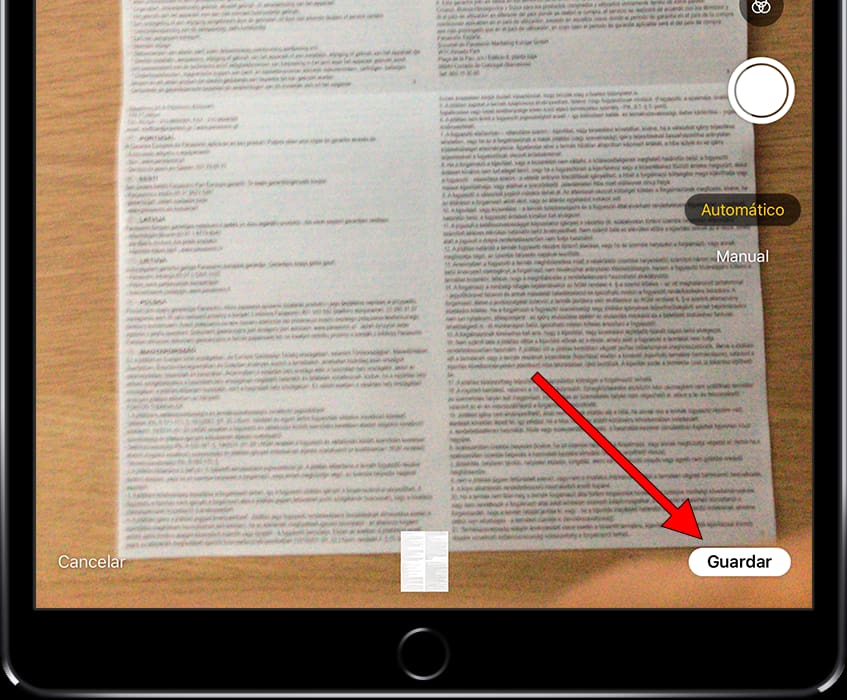
8- Oitava etapa:
Você pode então verificar os documentos digitalizados, cortá-los, inverter a imagem, alterar cores ou excluir e repetir. Se tudo estiver correto, clique em "OK" no canto superior esquerdo da tela.
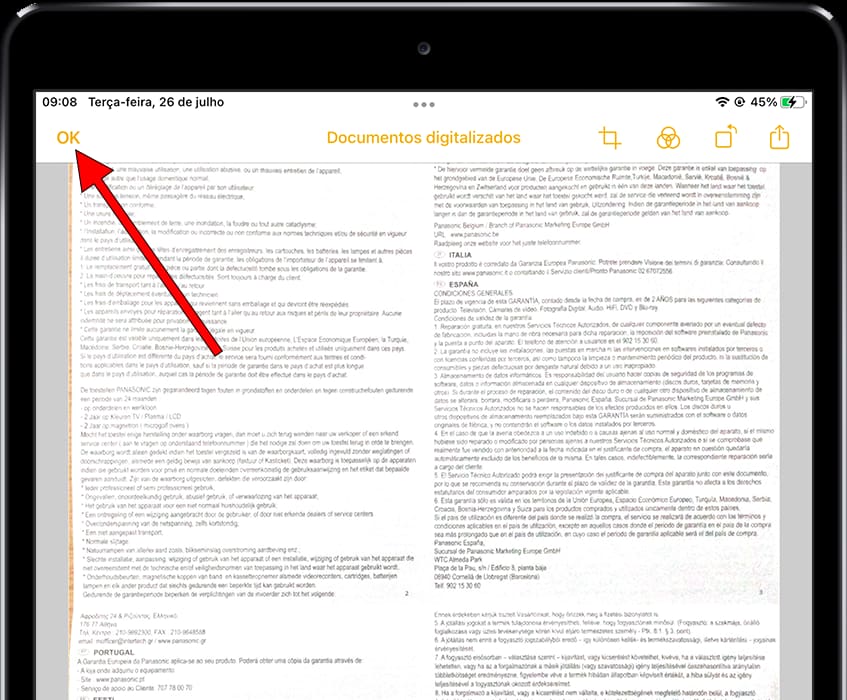
9- Nono passo:
Os documentos digitalizados aparecerão incorporados na nova nota, clique na imagem para abri-la. Caso queira salvar a nota com o documento anexado, clique em "OK" no canto superior direito da tela.
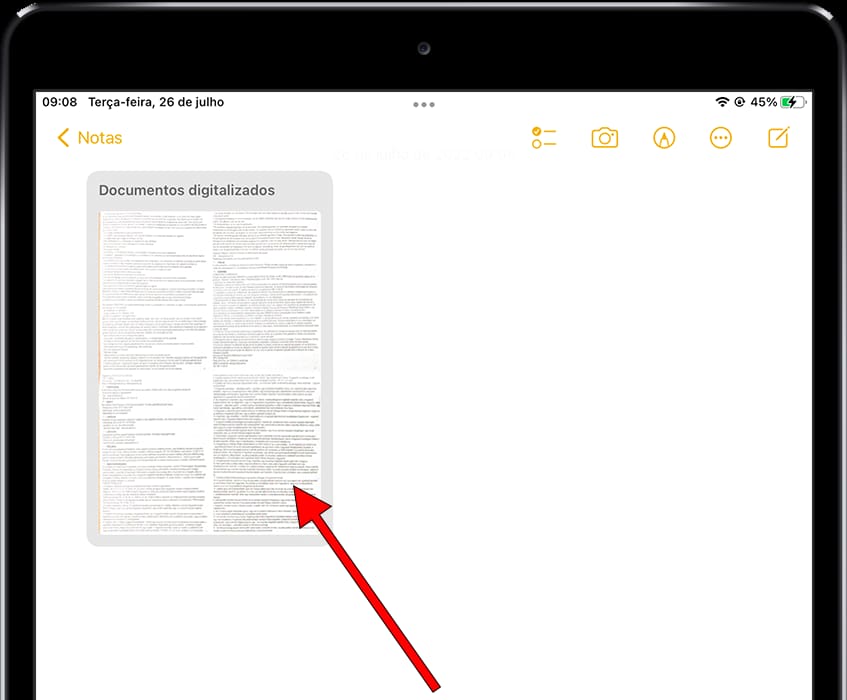
10- Décimo passo
Ao abrir o documento ou documentos digitalizados você pode exportá-lo, movê-lo para uma pasta ou compartilhá-lo pressionando o ícone de compartilhamento, é o ícone de um quadrado com uma seta para cima que aparece na parte superior direita da tela do seu Apple iPad Wi-Fi + 3G.
Um menu aparecerá na parte inferior da tela com as diferentes opções para compartilhar o documento PDF, você pode enviá-lo por WhatsApp, iMessage, AirDrop, correio, etc. Você também pode copiá-lo para colá-lo em qualquer outro aplicativo ou enviá-lo para a nuvem usando o Google Drive, iCloud ou qualquer outro aplicativo de armazenamento em nuvem instalado no seu iPad Wi-Fi + 3G.