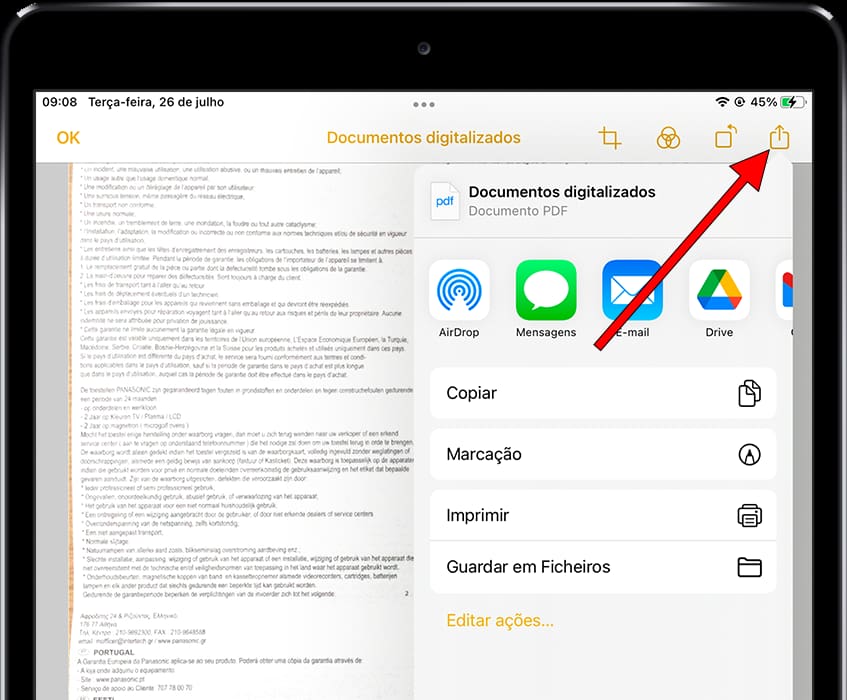Digitalize documentos com Apple iPad Pro 11 (2021)

Digitalize documentos em um Apple iPad Pro 11 (2021)
Os dispositivos móveis da marca Apple, como o Apple iPad Pro 11 (2021), possuem uma funcionalidade muito útil incorporada em um dos aplicativos pré-instalados junto com o sistema operacional, ou seja, você não precisa baixar ou instalar um novo aplicativo para poder digitalizar documentos, faturas, bilhetes, etc.
Somente com a câmera do seu Apple iPad Pro 11 (2021) você poderá digitalizar papéis como se fosse uma copiadora comum ou scanner de mesa, o Apple iPad Pro 11 (2021) ajustará automaticamente a imagem para que seja enquadrada e possa ser lida corretamente.
Tempo estimado: 2 minuto.
1- Primeiro passo:
Para começar, vamos localizar o aplicativo Notas do seu Apple iPad Pro 11 (2021), se você nunca o usou, ele deve aparecer na tela principal, é o aplicativo com o ícone de um bloco de notas branco com parte superior amarela. Toque para abri-lo.
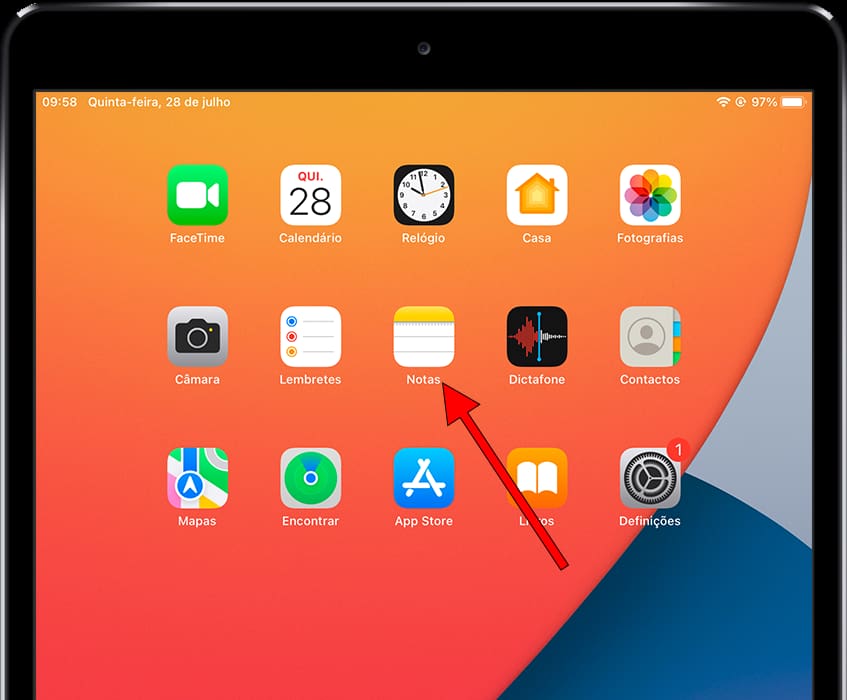
2- Segundo passo:
Se esta é a primeira vez que você usa este aplicativo em seu Apple iPad Pro 11 (2021), uma tela de boas-vindas aparecerá, pressione iniciar ou continuar. No canto inferior direito você verá o ícone para criar uma nova nota, é um quadrado com um lápis, pressione para continuar.
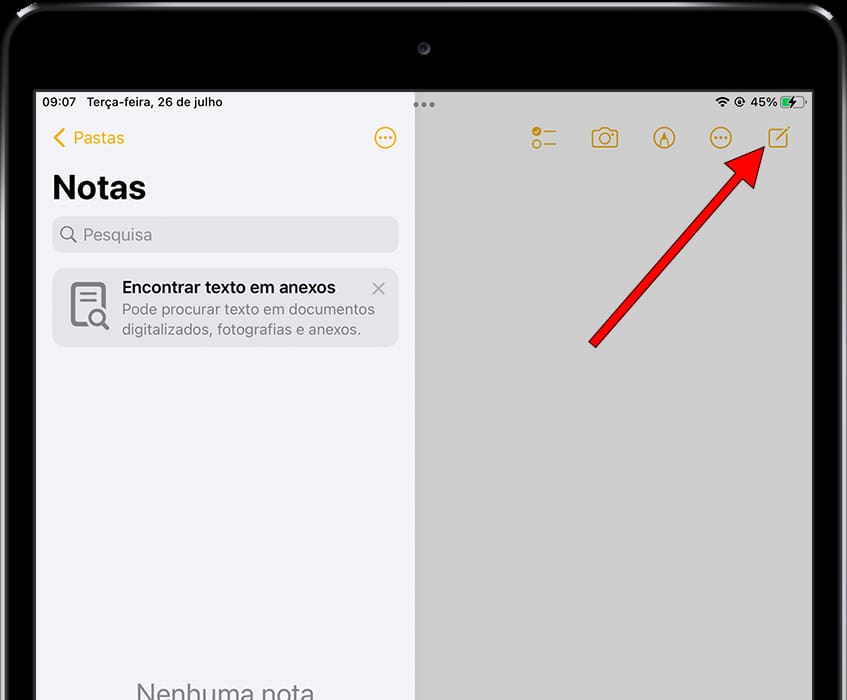
3- Terceiro passo:
Ao abrir a nova nota, o teclado e uma lista de ícones aparecerão na parte superior, você pode adicionar fotos tiradas com a câmera do Apple iPad Pro 11 (2021) e digitalizar documentos, para isso clique no ícone de uma câmera fotográfica.
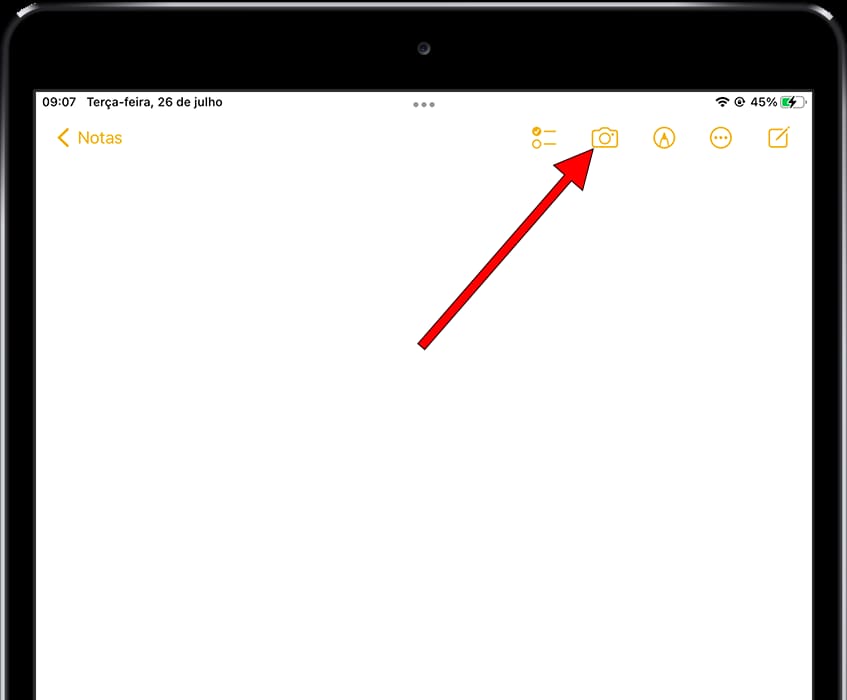
4- Quarto passo:
Ao clicar no ícone da câmera fotográfica, uma lista de opções será exibida, entre as quais encontraremos a opção de adicionar uma foto ou vídeo da galeria, tirar uma foto ou vídeo com as câmeras disponíveis no seu Apple iPad Pro 11 (2021), digitalizar documentos (que é a opção que vamos usar) e digitalizar o texto. Clique em "Digitalizar documentos".
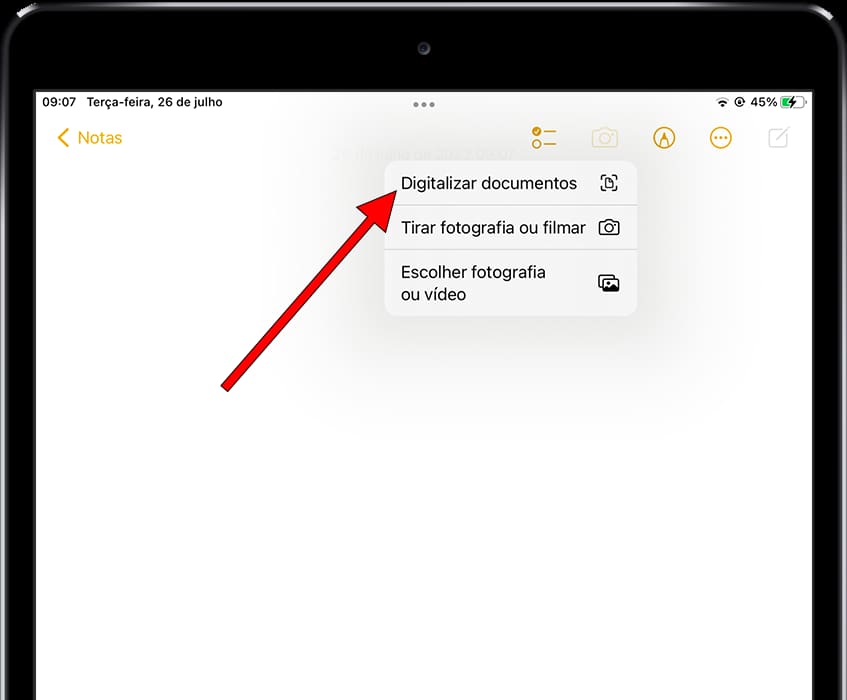
5- Quinto passo:
Aponte a câmera do Apple iPad Pro 11 (2021) para o documento que deseja digitalizar, você verá que quando o Apple iPad Pro 11 (2021) detecta uma página ou papel que se parece com um documento a ser digitalizado, uma camada amarela aparece definindo a área a ser digitalizada. Pressione o botão de captura na câmera para confirmar que a área a ser digitalizada está correta.
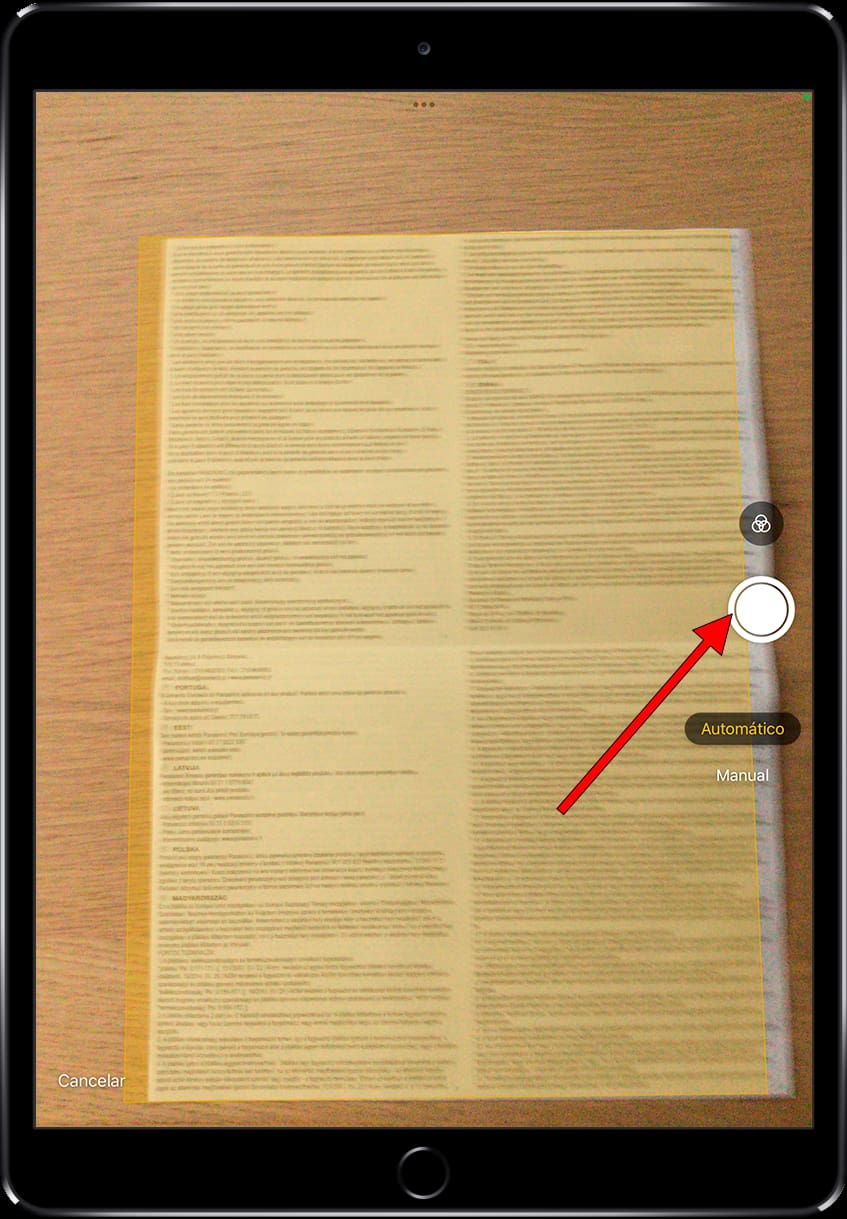
6- Sexto passo:
Você pode continuar digitalizando vários documentos simplesmente alterando o documento e pressionando o botão de captura novamente, como fez antes.
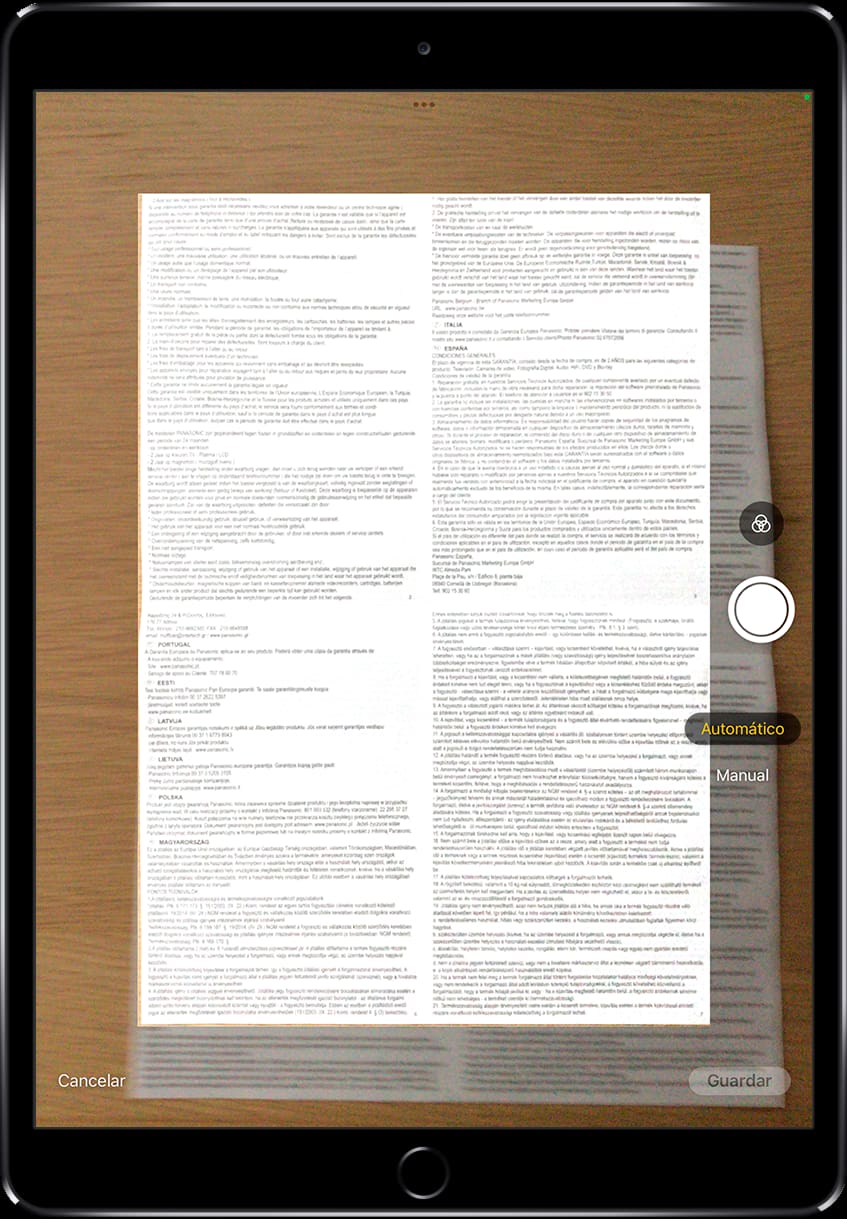
7- Sétimo passo:
Una vez hayas terminado de escanear todos los documentos con tu Apple iPad Pro 11 (2021), pulsa sobre el botón "Guardar" que aparece en la parte inferior derecha de la pantalla.
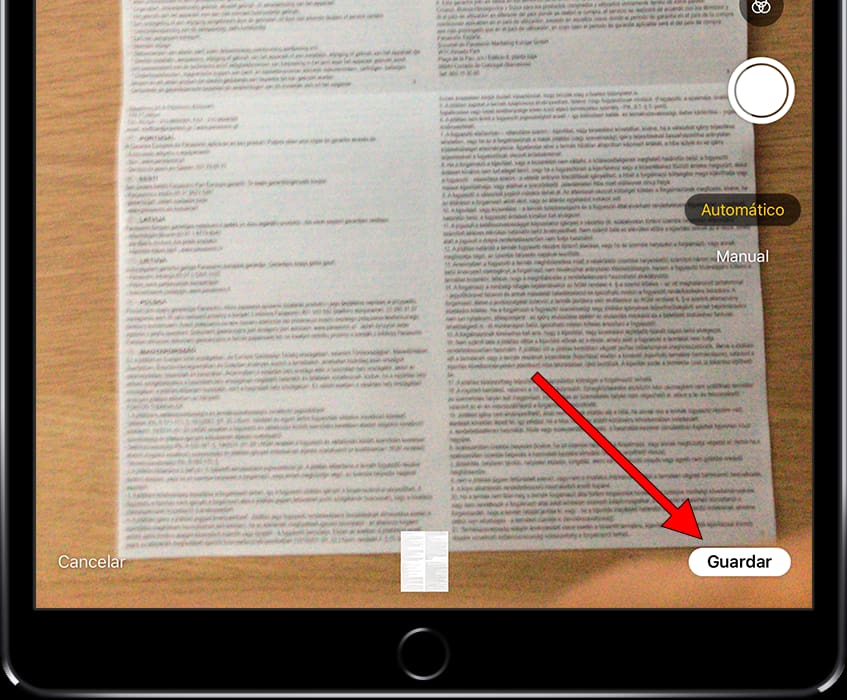
8- Oitava etapa:
Você pode então verificar os documentos digitalizados, cortá-los, inverter a imagem, alterar cores ou excluir e repetir. Se tudo estiver correto, clique em "OK" no canto superior esquerdo da tela.
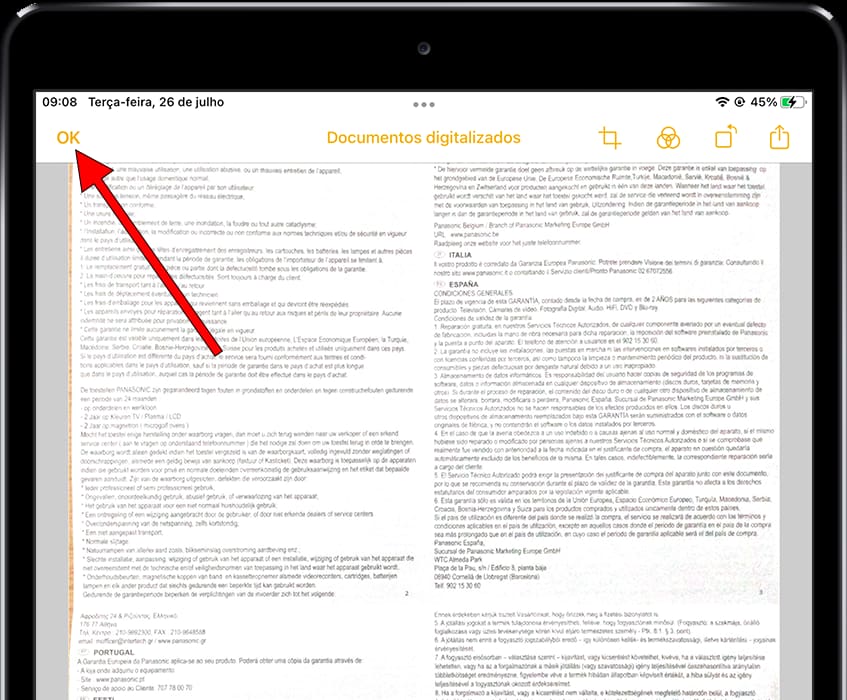
9- Nono passo:
Os documentos digitalizados aparecerão incorporados na nova nota, clique na imagem para abri-la. Caso queira salvar a nota com o documento anexado, clique em "OK" no canto superior direito da tela.
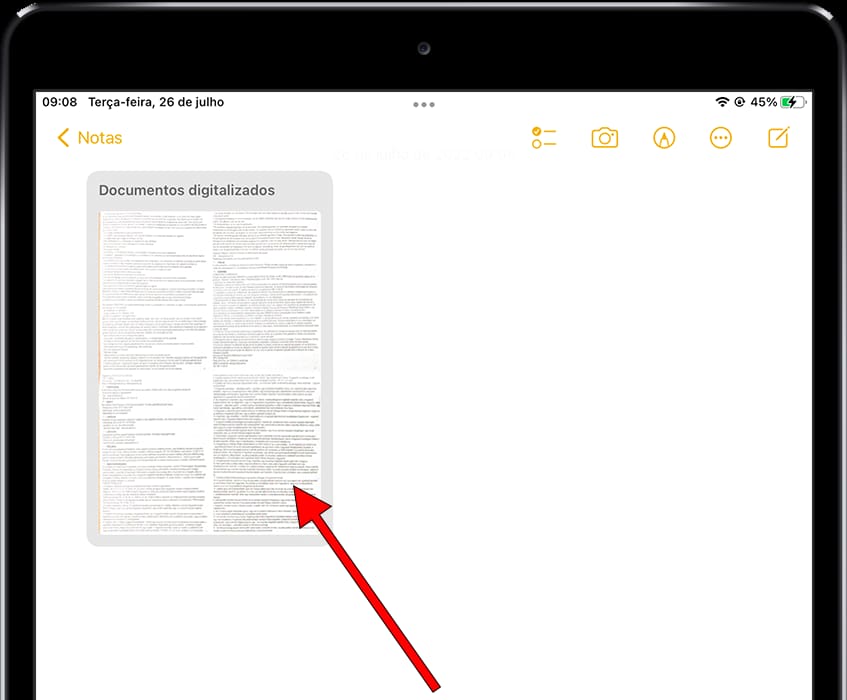
10- Décimo passo
Ao abrir o documento ou documentos digitalizados você pode exportá-lo, movê-lo para uma pasta ou compartilhá-lo pressionando o ícone de compartilhamento, é o ícone de um quadrado com uma seta para cima que aparece na parte superior direita da tela do seu Apple iPad Pro 11 (2021).
Um menu aparecerá na parte inferior da tela com as diferentes opções para compartilhar o documento PDF, você pode enviá-lo por WhatsApp, iMessage, AirDrop, correio, etc. Você também pode copiá-lo para colá-lo em qualquer outro aplicativo ou enviá-lo para a nuvem usando o Google Drive, iCloud ou qualquer outro aplicativo de armazenamento em nuvem instalado no seu iPad Pro 11 (2021).