Configurar correio em Walton Orbit Y70c
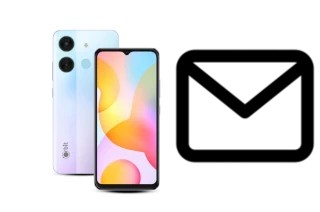
Como configurar o correio em um Walton Orbit Y70c
Todos os dispositivos Walton com o sistema operacional Android 13 são fornecidos por padrão com um aplicativo de email com o qual você pode receber e enviar mensagens de email.
Você pode adicionar quantas contas de e-mail desejar ao seu Walton Orbit Y70c, desta forma você pode ler, responder e enviar novos e-mails do seu Orbit Y70c.
Antes de iniciar a configuração do email no seu Orbit Y70c, verifique se você tem as seguintes informações:
- Endereço de email ([email protected])
- Senha.
- Caso não seja uma conta do Hotmail, iCloud, Microsoft Exchange, Gmail, Yahoo, Aol, Office 365 ou Outlook, você deve saber se é uma conta POP ou IMAP e os servidores de entrada e saída.
Tempo estimado: 10 minuto.
1- Primeiro passo:
Encontre e abra o aplicativo de e-mail em seu Orbit Y70c, normalmente os dispositivos com o sistema operacional Android 13 vêm com o aplicativo Gmail instalado.
Você pode usar o Gmail App para configure seu e-mail do provedor, mesmo que seja um e-mail da empresa com um domínio próprio. Se você não conseguir encontrá-lo na tela inicial, arraste a tela para a esquerda ou para a direita até encontrá-la. Se ela não aparecer, acesse o menu Walton Orbit Y70c.
Seu Walton deve vir da fábrica com um aplicativo de e-mail. Caso contrário, vá para a Play Store, pesquise e faça o download do Gmail, do Outlook ou do Blue Mail.

2- Segundo passo:
O aplicativo Gmail pode estar incluído em uma pasta chamada "Google", caso contrário, deslize para cima na tela inicial para acessar a lista de aplicativos no Orbit Y70c, você poderá encontrar o aplicativo Gmail, é o ícone com maiúscula M. Clique no ícone para continuar.

3- Terceiro passo:
Clique no menu no canto superior esquerdo para acessar as configurações do Gmail no seu Orbit Y70c, é o ícone com as três linhas horizontais.

4- Quarto passo:
Se você não tiver nenhuma conta configurada em seu Walton, a opção "Adicionar conta" aparecerá; caso contrário, role para baixo até encontrar a seção "Definições", pressione para continuar.

5- Quinto passo:
Dentro das configurações do aplicativo Gmail do Walton Orbit Y70c, veremos "Definições gerais" e, nesta opção, aparecerá "Adicionar conta", pressione para continuar.

6- Sexto passo:
Neste ponto, você pode escolher qual conta de e-mail deseja configurar no seu Walton Orbit Y70c, uma conta do Google, Outlook, Hotmail, Live, Yahoo, Exchange, Office 365 ou uma conta com domínio próprio (por exemplo, uma conta de empresa), se o seu caso for o último, escolha "Outro".

7- Sétimo passo:
No caso do Google, Outlook, Hotmail, Live, Yahoo, Exchange ou Office 365 só é necessário inserir a conta de e-mail e a senha, se você possui um domínio próprio ou outro serviço de e-mail, escreva o endereço de e-mail que deseja configurar e clique em "Seguinte".

8- Oitava etapa:
Selecione o tipo de conta que você deseja configurar no seu Walton Orbit Y70c, IMAP ou POP.
O que diferencia uma conta IMAP de um POP ou POP3?
Ao configurar uma conta IMAP no seu Orbit Y70c uma cópia dos e-mails é mantida na nuvem, ou seja, no servidor de e-mail, se você excluir um e-mail ou movê-lo da pasta no Walton Orbit Y70c essa alteração também ocorrerá no servidor e, portanto, em todos os dispositivos que estão configurados com a mesma conta de email.
Por outro lado, se você definir seus Walton com uma conta POP ou POP3, os e-mails serão baixados para o dispositivo e poderão ser excluídos, lidos ou alterados sem afetar os outros dispositivos que tenham a mesma conta de e-mail.
Normalmente esta configuração é usada para contas compartilhadas em que várias pessoas querem manter os e-mails que foram lidos por outros como NÃO lidos ou para aqueles que têm o e-mail no celular e no computador e não querem que as alterações sejam refletidas no outro aparelho.

9- Nono passo:
Digite a senha da conta de e-mail que você deseja configurar em seu Orbit Y70c.

10- Décimo passo
Continuamos a configurar o servidor de entrada, primeiro como nome de usuário inserimos a conta de e-mail que estamos configurando e sua senha, no servidor você deve inserir o servidor de entrada, normalmente mail.seudominio.com ou imap.seudominio.com (alterando seudominio.com para seu domínio) em qualquer caso, verifique com seu provedor de e-mail a configuração.

11- Etapa onze
A configuração do servidor de saída é semelhante à de entrada, como nome de usuário inserimos a conta de e-mail que estamos configurando e sua senha. Digite seu servidor de saída ou servidor SMTP, pressione próximo para continuar.

12- Etapa doze
Agora configuramos as opções de sincronização da conta de e-mail, escolhemos com que frequência queremos que o Orbit Y70c verifique se há novos e-mails para download. Podemos escolher se queremos receber uma notificação sempre que um e-mail for recebido.
Marque a opção "Sincronizar e-mail desta conta" se quiser que eles sejam sincronizados automaticamente, se você desmarcar terá que acessar o aplicativo de e-mail e atualizar para receber os e-mails. Escolha se deseja que os anexos sejam baixados automaticamente quando conectado a uma rede Wi-Fi. Se você deseja economizar bateria e dados móveis em sua tarifa, desmarque todas essas opções.

13- Etapa treze
Finalmente, você pode dar um nome a esta conta de e-mail que acabamos de configurar no Orbit Y70c, o nome da conta pode ser diferente do endereço de e-mail. Digite o nome que você deseja que apareça nas mensagens enviadas desta conta.

Em seu Orbit Y70c você pode armazenar seus e-mails graças à sua memória interna de 64 GB.
Você pode conectar seu Orbit Y70c através de Wi-Fi graças à sua conectividade Wi-Fi, OTA, Wireless Display (Cast), Wi-Fi Hotspot e baixe todos os emails e anexos.
Se você precisar verificar o email do seu Orbit Y70c em qualquer lugar em que possa fazer o download, use a conexão de rede GPRS/EDGE/3G/HSPA+/4G (LTE).
Se você deseja remover uma conta do Google do seu Orbit Y70c, para configurar uma nova conta ou vender ou doar o dispositivo, clique no link a seguir e siga as etapas indicadas Excluir conta do Google no Orbit Y70c







