Configurar correio em Samsung Galaxy Tab A9+
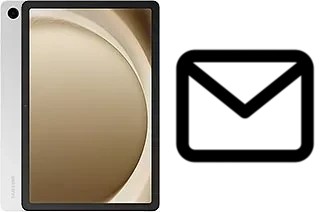
Como configurar o correio em um Samsung Galaxy Tab A9+
Todos os dispositivos Samsung com o sistema operacional Android 13, One UI 5.1 são fornecidos por padrão com um aplicativo de email com o qual você pode receber e enviar mensagens de email.
Você pode adicionar quantas contas de e-mail desejar ao seu Samsung Galaxy Tab A9+, desta forma você pode ler, responder e enviar novos e-mails do seu Galaxy Tab A9+.
Antes de iniciar a configuração do email no seu Galaxy Tab A9+, verifique se você tem as seguintes informações:
- Endereço de email ([email protected])
- Senha.
- Caso não seja uma conta do Hotmail, iCloud, Microsoft Exchange, Gmail, Yahoo, Aol, Office 365 ou Outlook, você deve saber se é uma conta POP ou IMAP e os servidores de entrada e saída.
Tempo estimado: 10 minuto.
1- Primeiro passo:
Encontre e abra o aplicativo de e-mail no seu Galaxy Tab A9+, normalmente os dispositivos Samsung com o sistema operacional Android 13, One UI 5.1 vêm com o aplicativo do Gmail instalado ou com o aplicativo de e-mail da própria Samsung, você pode usar o Gmail App ou o aplicativo Samsung para configurar seu e-mail independente do provedor, mesmo que seja um e-mail empresarial com domínio próprio. Se você não conseguir encontrá-lo na tela inicial, arraste a tela para a esquerda ou para a direita até encontrá-la. Se ela não aparecer, acesse o menu Samsung Galaxy Tab A9+. Seu Samsung deve vir da fábrica com um aplicativo de e-mail. Caso contrário, vá para a Play Store, pesquise e faça o download do Gmail, Outlook ou Blue mail.
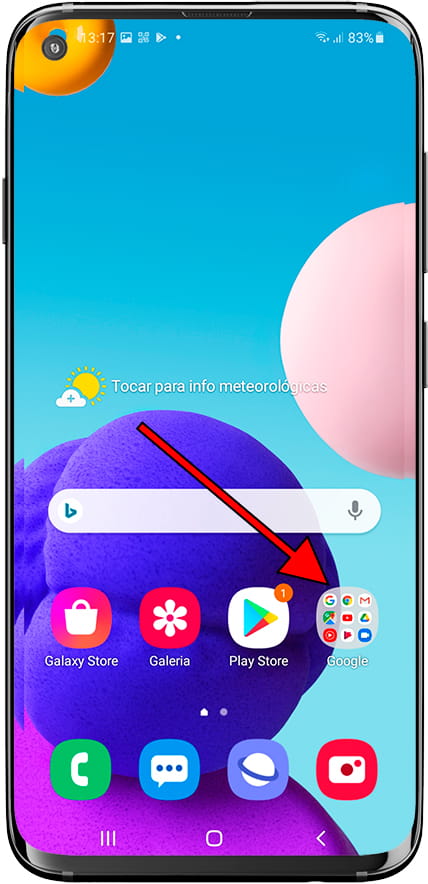
2- Segundo passo:
Na pasta de aplicativos do Google, todos os aplicativos do Google estão agrupados onde você pode encontrar o aplicativo do Gmail, é o ícone com um M maiúsculo. Clique no ícone para continuar.
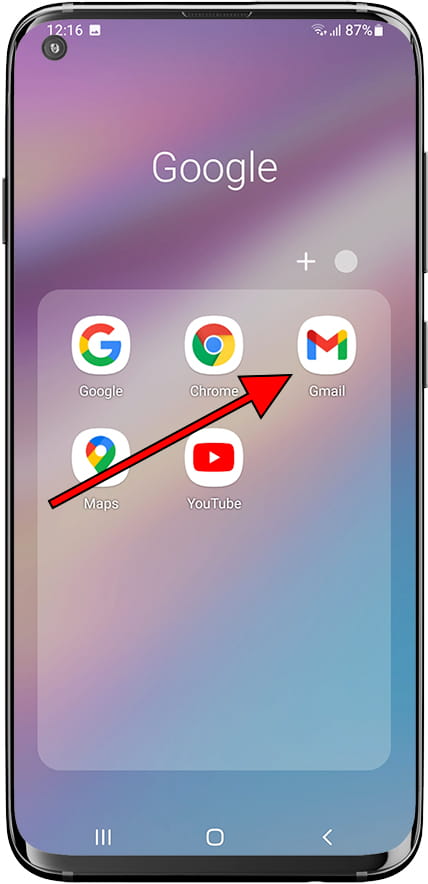
3- Terceiro passo:
Clique no menu no canto superior esquerdo para acessar as configurações do Gmail no seu Galaxy Tab A9+, é o ícone com as três linhas horizontais.

4- Quarto passo:
Se você não tiver nenhuma conta configurada em seu Samsung, a opção "Adicionar conta" aparecerá; caso contrário, role para baixo até encontrar a seção "Definições", pressione para continuar.

5- Quinto passo:
Dentro das configurações do aplicativo Gmail do Galaxy Tab A9+, veremos "Definições gerais" e, nesta opção, aparecerá "Adicionar conta", pressione para continuar.

6- Sexto passo:
Neste ponto, você pode escolher qual conta de e-mail deseja configurar no seu Samsung Galaxy Tab A9+, uma conta do Google, Outlook, Hotmail, Live, Yahoo, Exchange, Office 365 ou uma conta com domínio próprio (por exemplo, uma conta de empresa), se o seu caso for o último, escolha "Outro".

7- Sétimo passo:
No caso do Google, Outlook, Hotmail, Live, Yahoo, Exchange ou Office 365 só é necessário inserir a conta de e-mail e a senha, se você possui um domínio próprio ou outro serviço de e-mail, escreva o endereço de e-mail que deseja configurar e clique em "Seguinte".

8- Oitava etapa:
Selecione o tipo de conta que você deseja configurar no seu Samsung Galaxy Tab A9+, IMAP ou POP.
O que diferencia uma conta IMAP de um POP ou POP3?
Ao configurar uma conta IMAP no seu Galaxy Tab A9+ uma cópia dos e-mails é mantida na nuvem, ou seja, no servidor de e-mail, se você excluir um e-mail ou movê-lo da pasta no Samsung Galaxy Tab A9+ essa alteração também ocorrerá no servidor e, portanto, em todos os dispositivos que estão configurados com a mesma conta de email.
Por outro lado, se você definir seus Samsung com uma conta POP ou POP3, os e-mails serão baixados para o dispositivo e poderão ser excluídos, lidos ou alterados sem afetar os outros dispositivos que tenham a mesma conta de e-mail.
Normalmente esta configuração é usada para contas compartilhadas em que várias pessoas querem manter os e-mails que foram lidos por outros como NÃO lidos ou para aqueles que têm o e-mail no celular e no computador e não querem que as alterações sejam refletidas no outro aparelho.

9- Etapa final:
Digite a senha da conta de e-mail que você deseja configurar em seu Galaxy Tab A9+.

10- Etapa final:
Continuamos a configurar o servidor de entrada, primeiro como nome de usuário inserimos a conta de e-mail que estamos configurando e sua senha, no servidor você deve inserir o servidor de entrada, normalmente mail.seudominio.com ou imap.seudominio.com (alterando seudominio.com para seu domínio) em qualquer caso, verifique com seu provedor de e-mail a configuração.

11- Etapa final:
A configuração do servidor de saída é semelhante à de entrada, como nome de usuário inserimos a conta de e-mail que estamos configurando e sua senha. Digite seu servidor de saída ou servidor SMTP, pressione próximo para continuar.

12- Etapa final:
Agora configuramos as opções de sincronização da conta de e-mail, escolhemos com que frequência queremos que o Galaxy Tab A9+ verifique se há novos e-mails para download. Podemos escolher se queremos receber uma notificação sempre que um e-mail for recebido.
Marque a opção "Sincronizar e-mail desta conta" se quiser que eles sejam sincronizados automaticamente, se você desmarcar terá que acessar o aplicativo de e-mail e atualizar para receber os e-mails. Escolha se deseja que os anexos sejam baixados automaticamente quando conectado a uma rede Wi-Fi. Se você deseja economizar bateria e dados móveis em sua tarifa, desmarque todas essas opções.

13- Etapa final:
Finalmente, você pode dar um nome a esta conta de e-mail que acabamos de configurar no Galaxy Tab A9+, o nome da conta pode ser diferente do endereço de e-mail. Digite o nome que você deseja que apareça nas mensagens enviadas desta conta.

Em seu Galaxy Tab A9+ você pode armazenar seus e-mails graças à sua memória interna de 64 GB, 128 GB.
Você pode conectar seu Galaxy Tab A9+ através de Wi-Fi graças à sua conectividade Wi-Fi 802.11 a/b/g/n/ac, dual-band, Wi-Fi Direct e baixe todos os emails e anexos.
Se você precisar verificar o email do seu Galaxy Tab A9+ em qualquer lugar em que possa fazer o download, use a conexão de rede HSPA, LTE, 5G.
Se você deseja remover uma conta do Google do seu Galaxy Tab A9+, para configurar uma nova conta ou vender ou doar o dispositivo, clique no link a seguir e siga as etapas indicadas Excluir conta do Google no Galaxy Tab A9+







