Configurar correio em Apple iPhone 15

Como configurar o correio em um Apple iPhone 15
Todos os dispositivos Apple com o sistema operacional iOS 17 são fornecidos por padrão com um aplicativo de email com o qual você pode receber e enviar mensagens de email.
Você pode adicionar quantas contas de e-mail desejar ao seu Apple iPhone 15, desta forma você pode ler, responder e enviar novos e-mails do seu iPhone 15.
Antes de iniciar a configuração do email no seu iPhone 15, verifique se você tem as seguintes informações:
- Endereço de email ([email protected])
- Senha.
- Caso não seja uma conta do Hotmail, iCloud, Microsoft Exchange, Gmail, Yahoo, Aol, Office 365 ou Outlook, você deve saber se é uma conta POP ou IMAP e os servidores de entrada e saída.
O iPhone 15 suporta até a versão do sistema operacional iOS 18.
Tempo estimado: 10 minuto.
1- Primeiro passo:
Para configurar uma conta de e-mail em iPhone 15 você deve primeiro ir para as configurações de Apple iPhone 15, é o ícone de engrenagem na tela Apple.
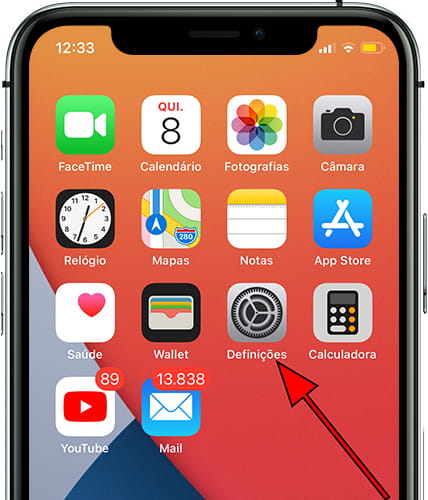
2- Segundo passo:
Descemos um pouco através das configurações do iPhone 15 e olhar para a seção chamada “Mail” nas versões anteriores do sistema operacional ao iOS 14, aparece como “Palavras-passe e contas”. Pressione para acessar.
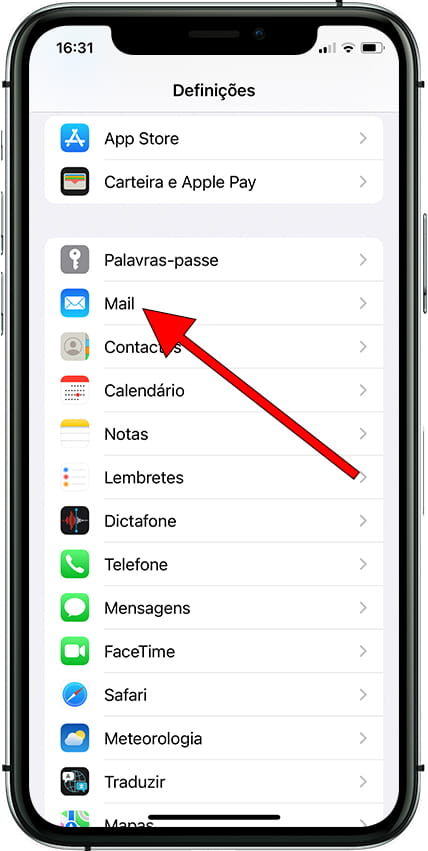
3- Terceiro passo:
Procuramos a seção “Contas" e clicamos nela para acessar todas as contas configuradas em nosso Apple iPhone 15.
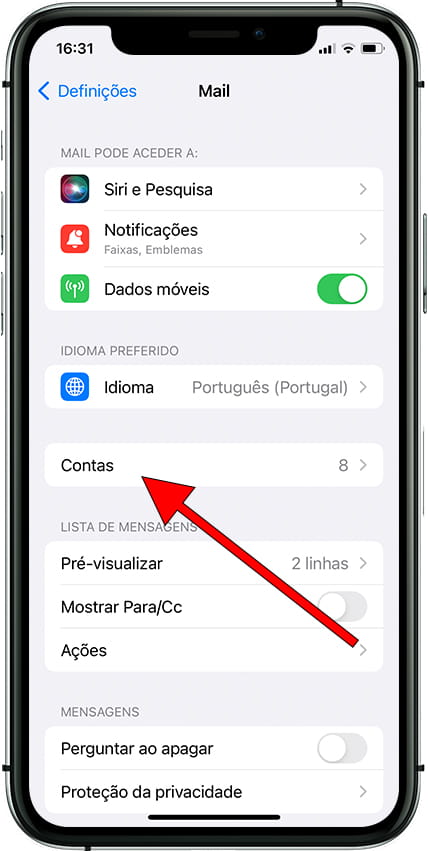
4- Quarto passo:
Veremos todas as contas de e-mail configuradas em nosso iPhone 15 ativas e inativas, se for a primeira conta de e-mail que você configurou em seu Apple iPhone 15 você verá esta lista vazia. Pulsamos sobre “Adicionar conta”.
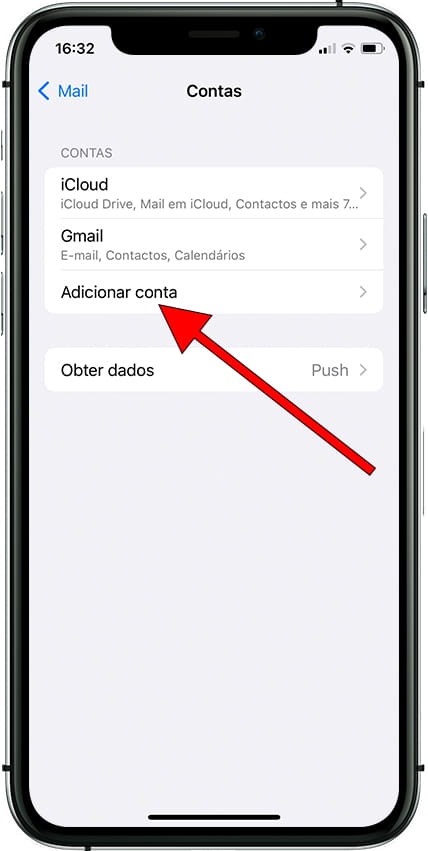
5- Quinto passo:
Existem vários tipos de contas populares que são fáceis de configurar em iPhone 15 como iCloud, Exchange, Google, Yahoo, Aol e Outlook.com. Se a sua conta de e-mail pertencer a um desses provedores de e-mail, clique em seu ícone, o sistema irá se conectar ao serviço selecionado e pedir sua conta de e-mail ou nome de usuário e senha, em poucos passos você terá sua conta de e-mail configurada em Apple iPhone 15. Se a sua conta de e-mail não pertence a nenhum dos serviços exibidos, clique em “Outros”.
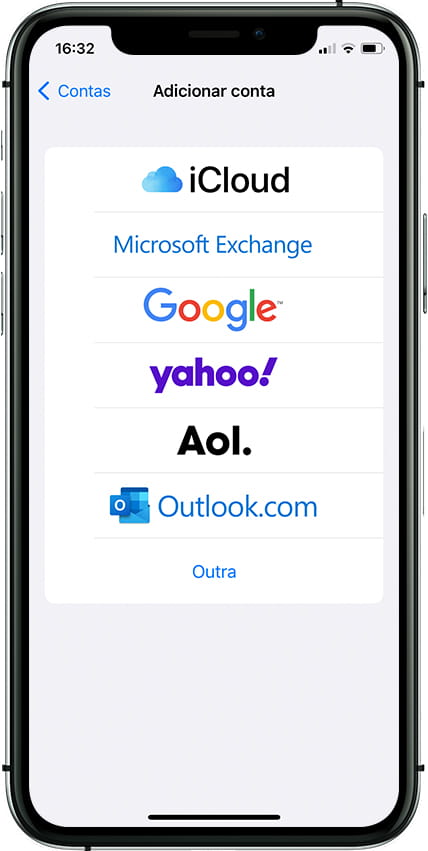
6- Sexto passo:
A primeira opção que aparecerá é “Adicionar conta de e-mail”, é a opção que procuramos para configurar o email no seu Apple. Pressione esta opção para continuar.
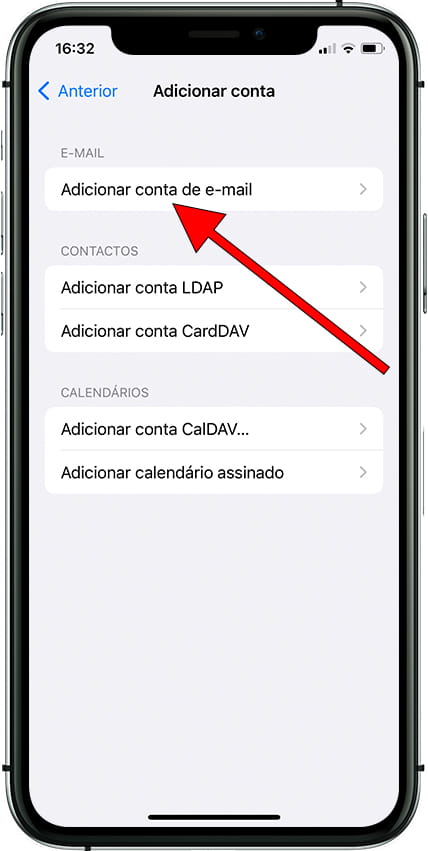
7- Sétimo passo:
Digite seu nome (aquele que você deseja que apareça nas mensagens que enviar) seu e-mail, sua senha para esta conta de e-mail e uma descrição para identificá-la no Apple iPhone 15. Clique em “Seguinte”.
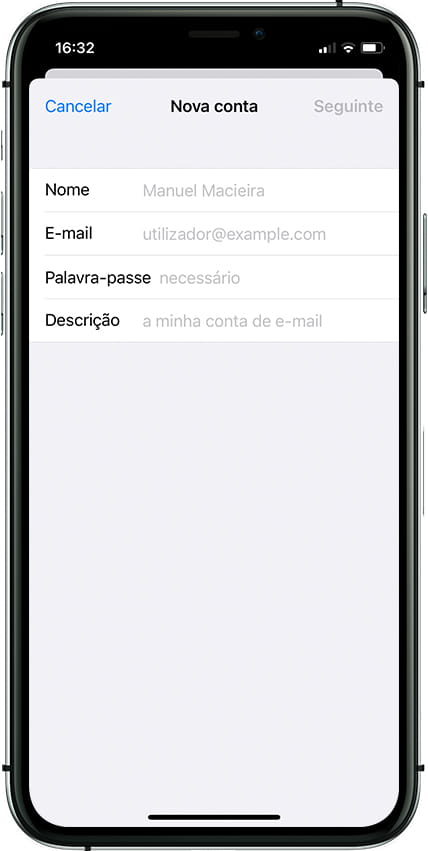
8- Oitava etapa:
Selecione o tipo de conta que você deseja configurar no seu Apple iPhone 15, IMAP ou POP.
O que diferencia uma conta IMAP de um POP ou POP3?
Ao configurar uma conta IMAP no seu iPhone 15 uma cópia dos e-mails é mantida na nuvem, ou seja, no servidor de e-mail, se você excluir um e-mail ou movê-lo da pasta no Apple iPhone 15 essa alteração também ocorrerá no servidor e, portanto, em todos os dispositivos que estão configurados com a mesma conta de email.
Por outro lado, se você definir seus Apple com uma conta POP ou POP3, os e-mails serão baixados para o dispositivo e poderão ser excluídos, lidos ou alterados sem afetar os outros dispositivos que tenham a mesma conta de e-mail.
Normalmente esta configuração é usada para contas compartilhadas em que várias pessoas querem manter os e-mails que foram lidos por outros como NÃO lidos ou para aqueles que têm o e-mail no celular e no computador e não querem que as alterações sejam refletidas no outro aparelho.
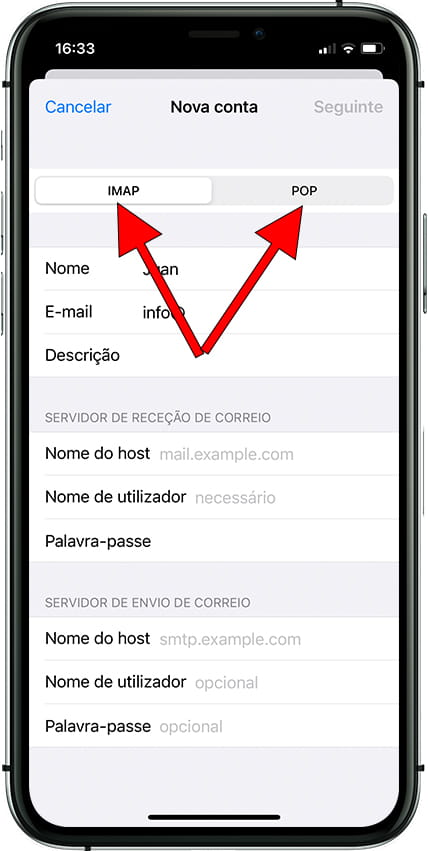
9- Nono passo:
No “SERVIDOR DE RECEÇÃO DE CORREIO”, no parágrafo "Nome do host" você deve entrar no servidor de entrada, geralmente mail.servidor.com ou imap.servidor.com (mudando o servidor.com para o seu domínio) em qualquer caso, consulte o seu provedor de email com a configuração.
Em “Nome de usuário” insira sua conta de email e na próxima seção escreva a senha de sua conta de email.
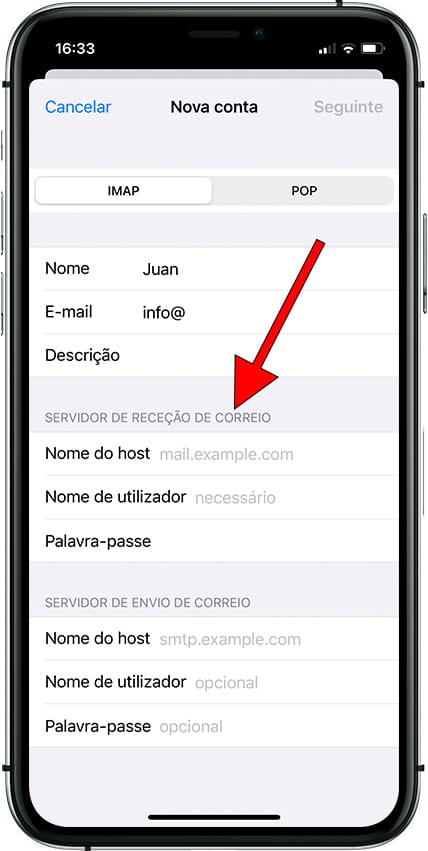
10- Décimo passo
No “SERVIDOR DE ENVIO DE CORREIO”, no parágrafo “Nome do host” você deve entrar no servidor de saída normalmente smtp.seuservidor.com (alterando seuservidor.com para seu domínio) em qualquer caso, verifique com seu provedor de e-mail a configuração correspondente.
Em “Nome de usuário” digite sua conta de e-mail novamente e na próxima seção digite a senha de sua conta de e-mail mais uma vez.
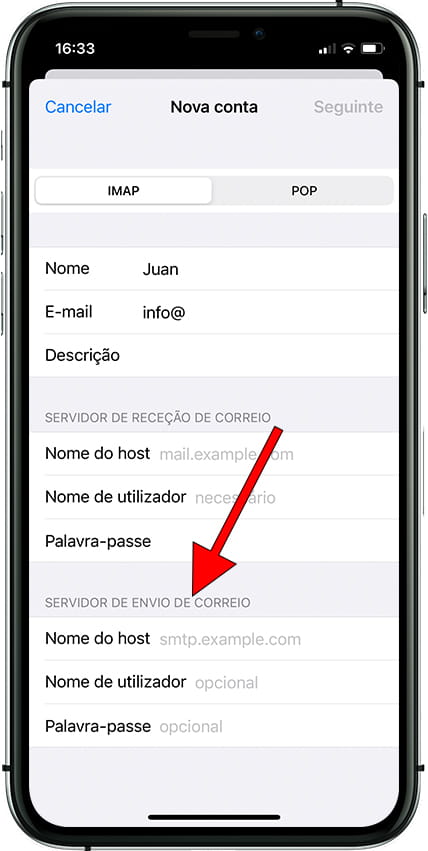
11- Etapa onze
"Mail” aparecerá ativo por padrão e “Notes” aparecerá desativado. Se você deseja apenas configurar o e-mail, deixe-o como está e finalmente pressione “Salvar” para concluir a configuração do seu e-mail no seu iPhone 15.
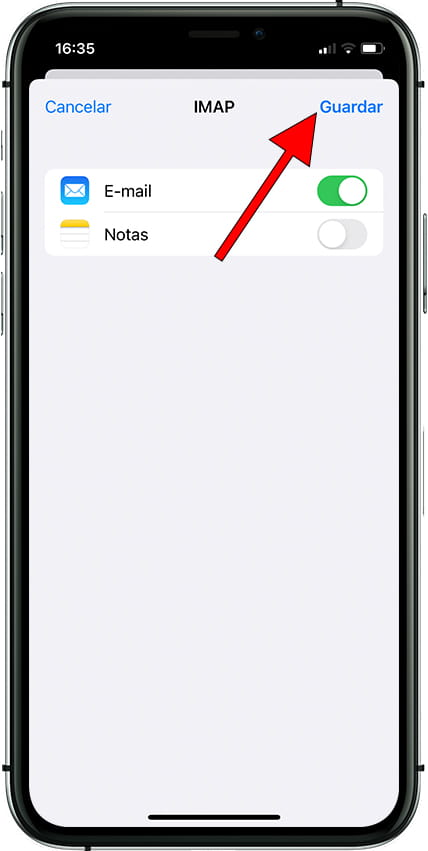
Se você deseja remover uma conta do Google do seu iPhone 15, para configurar uma nova conta ou vender ou doar o dispositivo, clique no link a seguir e siga as etapas indicadas Excluir conta do Google no iPhone 15
Você também pode consultar nossos conselhos antes de vender, dar ou levar um iPhone 15 para reparo.







