Compartilhe a chave Wifi com um Chuwi HiPad XPro

Como gerar um código QR com a senha Wifi em um Chuwi HiPad XPro
Se procura uma forma de partilhar a palavra-passe ou chave da rede Wi-Fi à qual o seu Chuwi HiPad XPro está ligado para poder partilhá-la e configurá-la rapidamente noutro dispositivo Android, seja da marca Samsung ou qualquer outro , neste tutorial mostraremos como encontrar a forma nativa incluída no sistema operacional Android a partir da versão 10, para gerar um código QR com a senha Wifi.
O Chuwi vem de fábrica com a versão do sistema operacional Android: 13, embora possa ter recebido novas atualizações ao longo do tempo.
Uma vez que o código QR foi gerado em seu HiPad XPro, você pode lê-lo com a câmera do outro dispositivo e fazer o download como uma imagem para poder usá-lo novamente quantas vezes quiser sem ter que realizar essas etapas novamente.
Na última etapa você também poderá ver a senha Wi-Fi caso precise copiá-la ou escrevê-la em outro dispositivo que não consiga ler códigos QR.
Tempo estimado: 2 minuto.
1- Primeiro passo:
Em primeiro lugar, devemos ter certeza de que estamos conectados à rede Wifi que queremos compartilhar do nosso Chuwi, se assim for, acessaremos as configurações do HiPad XPro, é o ícone de uma roda dentada. Se você não o vir na tela inicial do Chuwi HiPad XPro deslize de baixo para cima na tela e você verá.
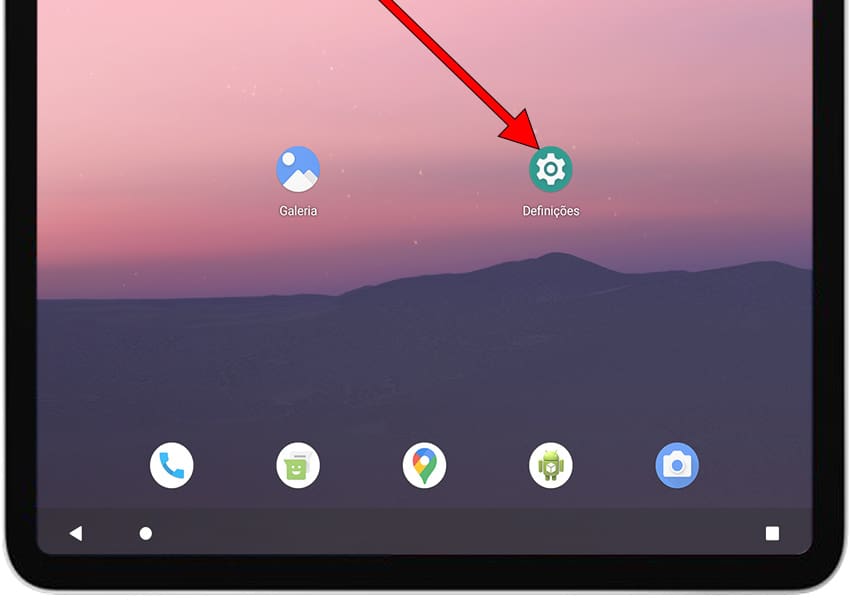
2- Segundo passo:
Uma vez dentro das configurações do HiPad XPro, a primeira opção que deve aparecer é "Redes e Internet" ou "Conexões". Pressione para acessar as configurações da rede Wi-Fi.

3- Terceiro passo:
Nas configurações de rede e internet de seu Chuwi HiPad XPro, a primeira seção que aparecerá é a conexão wi-fi.
Aqui verificamos se ele está conectado, o ícone da direita deve aparecer em azul, caso contrário, clique no ícone da direita com um único toque para ativá-lo e fazê-lo aparecer em azul. Assim que o Wi-Fi estiver ativado em seu Chuwi HiPad XPro, clique à esquerda em "Wi-fi" para acessar suas configurações.

4- Quarto passo:
Assim que estivermos nas configurações da rede Wi-Fi, as redes Wi-Fi disponíveis aparecerão em uma lista, tanto as que configuramos quanto as que não configuramos. A primeira rede Wi-Fi que aparece é a rede à qual seu Chuwi HiPad XPro está conectado, clique no ícone de engrenagem que aparece à direita do nome da rede sem fio para ver os detalhes.

5- Quinto passo:
Ao acessar os detalhes da rede Wi-Fi salvos em seu Chuwi HiPad XPro e cuja chave de acesso queremos compartilhar para nos conectar de outro dispositivo, veremos um ícone QR abaixo do nome da rede sem fio à direita com o texto “ Código QR ”. Pressione para ver o código QR.

6- Sexto passo:
O código QR aparecerá na tela do Chuwi HiPad XPro e a senha aparecerá escrita abaixo. Digitalize o código QR do outro dispositivo que deseja conectar à web Wi-Fi. Se você não sabe ler um código QR, clique aqui para ver as instruções.
Se o que você quer é salvar o código QR para depois ou imprimi-lo, você pode fazer uma captura de tela, se você não sabe como fazer no seu Chuwi HiPad XPro, clique aqui para ver como fazer capturas de tela no Chuwi HiPad XPro.








