Compartilhe a chave Wifi com um Acer Iconia Tab 8 A1-840FHD

Como gerar um código QR com a senha Wifi em um Acer Iconia Tab 8 A1-840FHD
Se procura uma forma de partilhar a palavra-passe ou chave da rede Wi-Fi à qual o seu Acer Iconia Tab 8 A1-840FHD está ligado para poder partilhá-la e configurá-la rapidamente noutro dispositivo Android, seja da marca Samsung ou qualquer outro , neste tutorial mostraremos como encontrar a forma nativa incluída no sistema operacional Android a partir da versão 10, para gerar um código QR com a senha Wifi.
O Acer vem de fábrica com a versão do sistema operacional Android: 4.4.2, embora possa ter recebido novas atualizações ao longo do tempo.
Uma vez que o código QR foi gerado em seu Iconia Tab 8 A1-840FHD, você pode lê-lo com a câmera do outro dispositivo e fazer o download como uma imagem para poder usá-lo novamente quantas vezes quiser sem ter que realizar essas etapas novamente.
Na última etapa você também poderá ver a senha Wi-Fi caso precise copiá-la ou escrevê-la em outro dispositivo que não consiga ler códigos QR.
Tempo estimado: 2 minuto.
1- Primeiro passo:
Em primeiro lugar, devemos ter certeza de que estamos conectados à rede Wifi que queremos compartilhar do nosso Acer, se assim for, acessaremos as configurações do Iconia Tab 8 A1-840FHD, é o ícone de uma roda dentada. Se você não o vir na tela inicial do Acer Iconia Tab 8 A1-840FHD deslize de baixo para cima na tela e você verá.
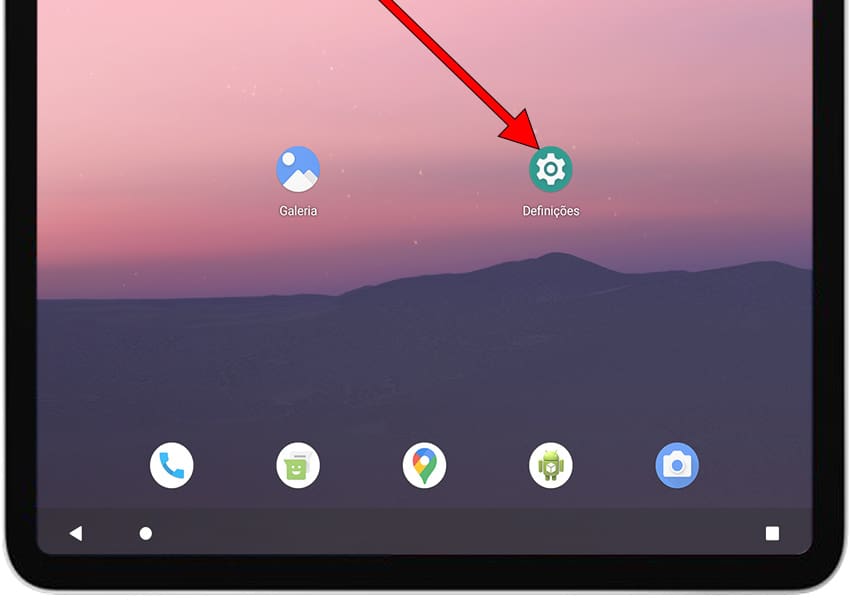
2- Segundo passo:
Uma vez dentro das configurações do Iconia Tab 8 A1-840FHD, a primeira opção que deve aparecer é "Redes e Internet" ou "Conexões". Pressione para acessar as configurações da rede Wi-Fi.

3- Terceiro passo:
Nas configurações de rede e internet de seu Acer Iconia Tab 8 A1-840FHD, a primeira seção que aparecerá é a conexão wi-fi.
Aqui verificamos se ele está conectado, o ícone da direita deve aparecer em azul, caso contrário, clique no ícone da direita com um único toque para ativá-lo e fazê-lo aparecer em azul. Assim que o Wi-Fi estiver ativado em seu Acer Iconia Tab 8 A1-840FHD, clique à esquerda em "Wi-fi" para acessar suas configurações.

4- Quarto passo:
Assim que estivermos nas configurações da rede Wi-Fi, as redes Wi-Fi disponíveis aparecerão em uma lista, tanto as que configuramos quanto as que não configuramos. A primeira rede Wi-Fi que aparece é a rede à qual seu Acer Iconia Tab 8 A1-840FHD está conectado, clique no ícone de engrenagem que aparece à direita do nome da rede sem fio para ver os detalhes.

5- Quinto passo:
Ao acessar os detalhes da rede Wi-Fi salvos em seu Acer Iconia Tab 8 A1-840FHD e cuja chave de acesso queremos compartilhar para nos conectar de outro dispositivo, veremos um ícone QR abaixo do nome da rede sem fio à direita com o texto “ Código QR ”. Pressione para ver o código QR.

6- Sexto passo:
O código QR aparecerá na tela do Acer Iconia Tab 8 A1-840FHD e a senha aparecerá escrita abaixo. Digitalize o código QR do outro dispositivo que deseja conectar à web Wi-Fi. Se você não sabe ler um código QR, clique aqui para ver as instruções.
Se o que você quer é salvar o código QR para depois ou imprimi-lo, você pode fazer uma captura de tela, se você não sabe como fazer no seu Acer Iconia Tab 8 A1-840FHD, clique aqui para ver como fazer capturas de tela no Acer Iconia Tab 8 A1-840FHD.








