Compartilhando Wi-Fi com um Apple iPad Air 2

Como compartilhar a internet em um Apple iPad Air 2
Existem situações em que não temos uma conexão Wi-Fi, porque estamos fora de casa ou fora do trabalho ou porque há um problema de rede ou estamos em uma segunda residência e precisamos nos conectar a partir de um computador / laptop, tablet ou computador. uma televisão para assistir nossas séries ou filmes favoritos usando a conexão com a internet do nosso Apple iPad Air 2.
Felizmente, se você tiver um cartão SIM com taxa de dados no seu Apple iPad Air 2 poderá compartilhar WiFi e navegue na Internet a partir de outro dispositivo, seguindo as etapas abaixo:
Se, por outro lado, o que você precisa é ver ou compartilhar a senha de uma rede Wi-Fi à qual está conectado com seu Apple iPad Air 2 para conectar outro dispositivo sem precisar digitar a senha ou procurá-la no roteador, consulte o tutorial compartilhar chave Wi-Fi.
Tabela de conteúdos:
Tempo estimado: 10 minuto.
1- Primeiro passo:
Antes de tudo, verifique se você tem a conectividade móvel 3G / 4G / 5G ativada no seu Apple iPad Air 2. Para fazer isso, com o Apple iPad Air 2 desbloqueado, você pode deslizar o dedo da parte inferior da tela para cima, os atalhos para as as configurações do dispositivo serão exibidas. O símbolo da antena deve estar verde, como na imagem a seguir; caso contrário, pressione para ativá-lo.
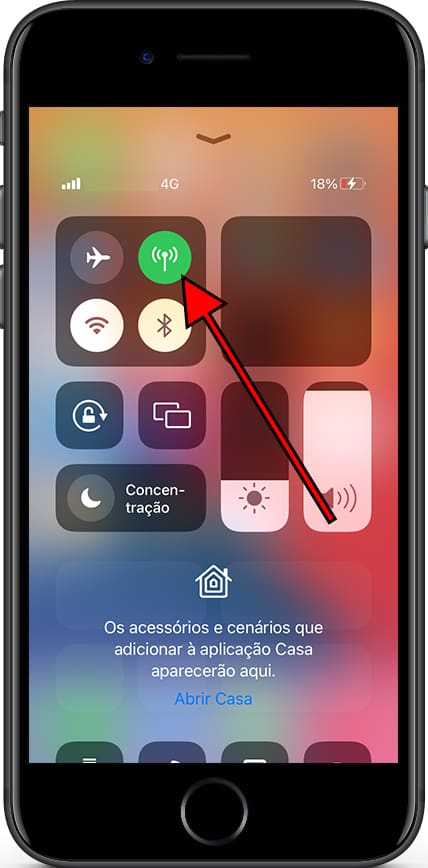
2- Segundo passo:
Em você Apple iPad Air 2 vá para configurações, este é o ícone de engrenagem que você encontrará na tela inicial.

3- Terceiro passo:
Clique na seção "Hotspot pessoal" que você encontrará ao inserir as configurações do Apple iPad Air 2.
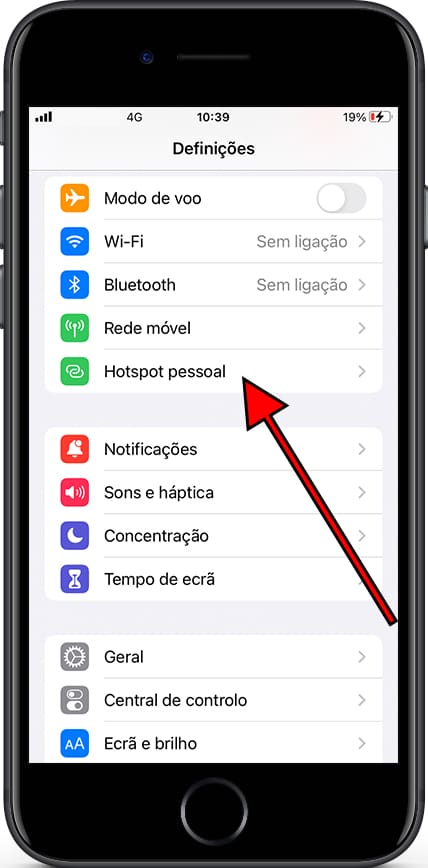
4- Quarto passo:
Ative a opção "Permitir acesso a terceiros" pressionando o botão que aparece à direita, seu Apple iPad Air 2 gerará automaticamente uma senha para esta conexão Wi-Fi compartilhada, se desejar alterá-la, consulte o próximo passo.
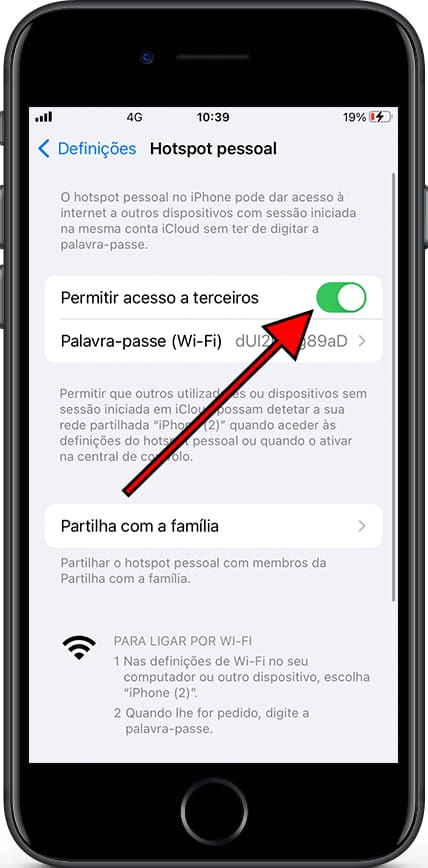
5- Quinto passo:
Se você deseja alterar a senha por uma mais fácil de lembrar ou mais complicada, clique na senha.
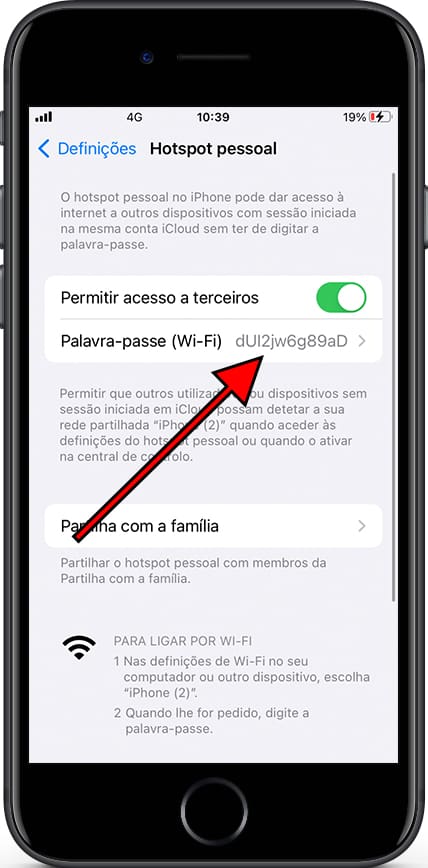
6- Sexto passo:
Altere a senha para a que for mais conveniente para você, você pode usar letras, números e caracteres especiais. Depois de terminar a edição, pressione "OK" na parte superior direita da tela do Apple iPad Air 2.
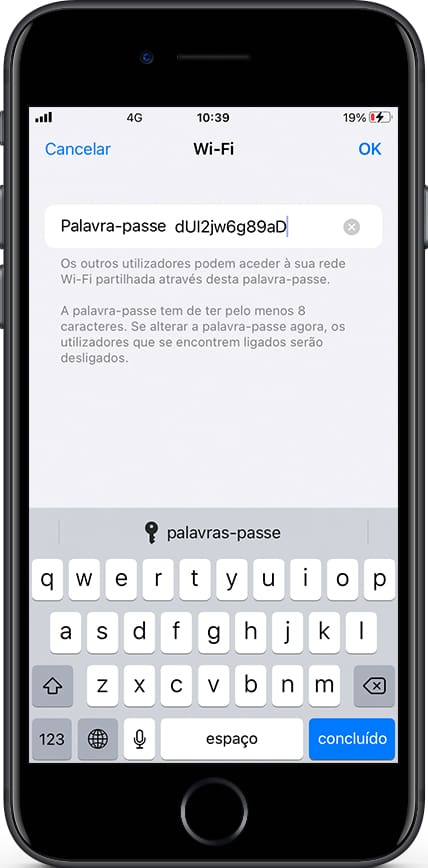
Você já tem a opção de compartilhar a conexão à Internet ativada a partir do seu Apple iPad Air 2, agora deve configurar esta conexão Wi-Fi no outro dispositivo, seja um telefone celular, tablet, PC, televisão, etc.







