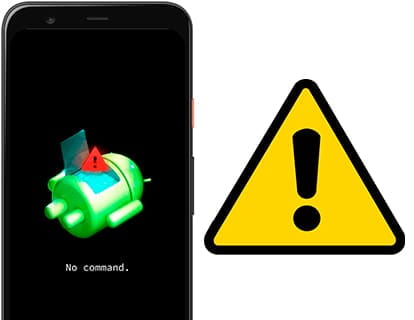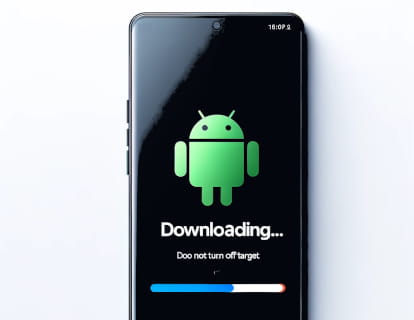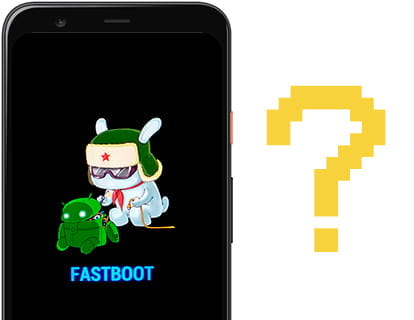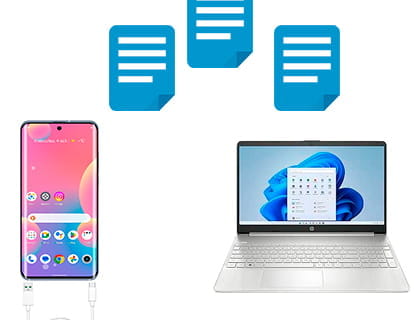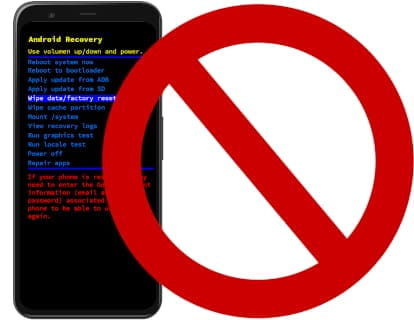O modo de recuperação do Android é uma ferramenta essencial para solucionar problemas no seu dispositivo, especialmente quando ele não inicia corretamente ou apresenta erros críticos. Este modo te dá acesso a funções avançadas que podem te ajudar a restaurar, reparar ou atualizar seu telefone. Se alguma vez você se perguntou o que significam as opções que aparecem no Android Recovery, aqui explicamos passo a passo.
Como acessar o modo Recovery no Android?
Antes de analisar as opções, é importante saber como entrar no modo Recovery. Os passos podem variar conforme a marca, mas geralmente são:
- Desligue seu dispositivo.
- Mantenha pressionados os botões de ligar e diminuir volume ao mesmo tempo até que apareça o menu Recovery.
- Use as teclas de volume para navegar e o botão de ligar para selecionar.
Agora que você está dentro, vejamos o que significam as opções mais comuns.
1. Reboot system now
Esta opção simplesmente reinicia o dispositivo. É útil quando você só precisa sair do modo Recovery ou verificar se as mudanças realizadas resolveram o problema.
Quando usá-la: após realizar algum ajuste ou limpeza no Recovery.
2. Reboot to bootloader
Reinicia o dispositivo diretamente no modo bootloader, uma interface mais básica de onde você pode flashar sistemas operacionais, desbloquear o carregador de inicialização (unlock bootloader) ou realizar outras tarefas avançadas.
Quando usá-la:
- Para desbloquear o bootloader (se o seu dispositivo permitir).
- Para flashar imagens do sistema através de ferramentas como Fastboot.
3. Apply update from ADB
Permite instalar atualizações ou firmware personalizados a partir de um computador usando ferramentas como ADB (Android Debug Bridge). É uma opção avançada que requer conhecimentos técnicos.
Quando usá-la: para instalar atualizações manuais ou reparar o sistema operacional.
4. Apply update from SD card
Permite carregar atualizações ou arquivos de recuperação diretamente de um cartão microSD. Você deve ter o arquivo de atualização previamente baixado e armazenado no cartão.
Quando usá-la: se você não tem acesso ao ADB e prefere atualizar o dispositivo usando um arquivo baixado.
5. Wipe data/factory reset
Restaura seu dispositivo para as configurações de fábrica, eliminando todos os dados armazenados. É uma solução radical, mas eficaz, quando o sistema está corrompido ou instável.
Quando usá-la: se o dispositivo não funciona corretamente e outras opções não resolveram o problema. Lembre-se de fazer um backup dos seus dados antes de usar esta opção e ter tanto a conta de e-mail do Google configurada no dispositivo quanto sua senha.
6. Wipe cache partition
Apaga a partição de cache do sistema, que armazena dados temporários. Não afeta seus arquivos pessoais.
Quando usá-la: quando o dispositivo apresenta problemas de desempenho, como lentidão ou travamentos, após uma atualização.
7. Mount /system
Permite montar (ou desmontar) a partição do sistema para realizar modificações avançadas. É uma opção destinada a desenvolvedores e usuários com permissões de root.
Quando usá-la: em casos específicos de personalização ou reparo do sistema operacional.
8. View recovery logs
Mostra um registro detalhado das ações realizadas no modo Recovery. É útil para diagnosticar problemas.
Quando usá-la: se você precisa analisar erros específicos do sistema.
9. Run graphics test
Executa um teste para verificar a funcionalidade dos gráficos do dispositivo. Esta opção é utilizada principalmente por desenvolvedores para detectar falhas na GPU ou erros relacionados à visualização.
Quando usá-la: se você suspeita de problemas gráficos como distorções, piscadas ou telas pretas.
10. Run locale test
Realiza um teste das configurações de idioma e região do dispositivo. É uma função que tem mais relevância no desenvolvimento de sistemas operacionais e não costuma ser necessária para o usuário médio.
Quando usá-la: ao testar ROMs personalizadas ou se você detectou erros nas configurações de idioma e formato.
11. Power off
Desliga o dispositivo diretamente do modo Recovery.
Quando usá-la: quando você não deseja reiniciar o telefone ou precisa desligá-lo completamente.
12. Repair apps
Escaneia os aplicativos instalados no seu dispositivo e realiza ajustes ou reparos necessários para melhorar seu funcionamento. Isso pode ajudar a resolver problemas com aplicativos que falham ou não executam corretamente.
Quando usá-la: se após uma atualização ou falha do sistema, alguns apps apresentam erros ou não abrem corretamente.
13. Apply update from internal storage (opcional)
Alguns dispositivos permitem instalar atualizações diretamente do armazenamento interno do telefone.
Quando usá-la: se o arquivo de atualização está armazenado na memória interna.
Dicas finais para usar o Android Recovery
- Antes de entrar no modo Recovery, certifique-se de compreender o impacto de cada opção. Algumas ações, como o factory reset, são irreversíveis e você precisará da conta do Google e senha que o dispositivo tinha antes de realizar o factory reset, assim como o pin ou padrão de desbloqueio.
- Se você não tem certeza do que fazer, procure tutoriais específicos para o seu modelo de dispositivo.
- Use o modo Recovery como último recurso, especialmente se você não tem backup dos seus dados.
Com este guia, você já está pronto para manusear o modo Android Recovery como um especialista. Se achou útil, compartilhe com outros usuários que possam precisar desta informação!