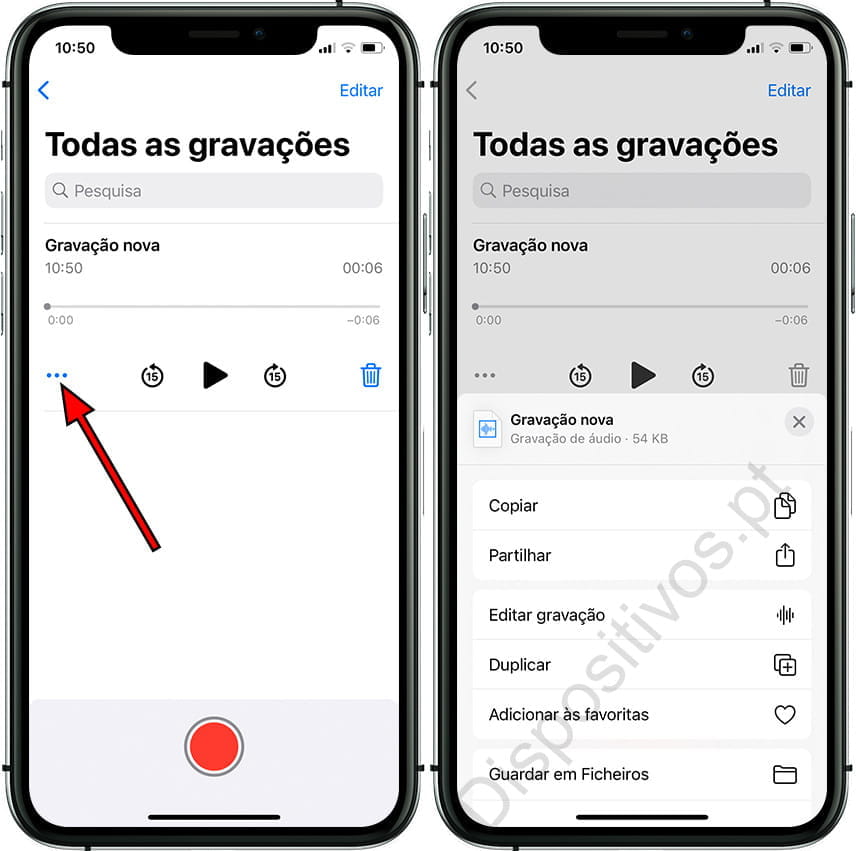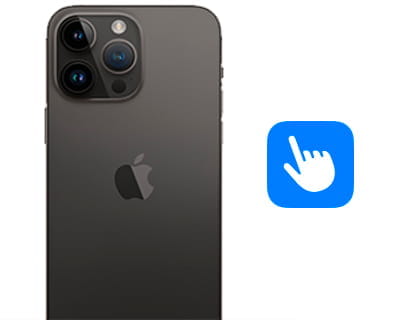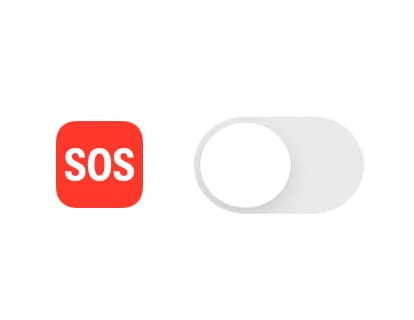Grave som no iPhone ou iPad
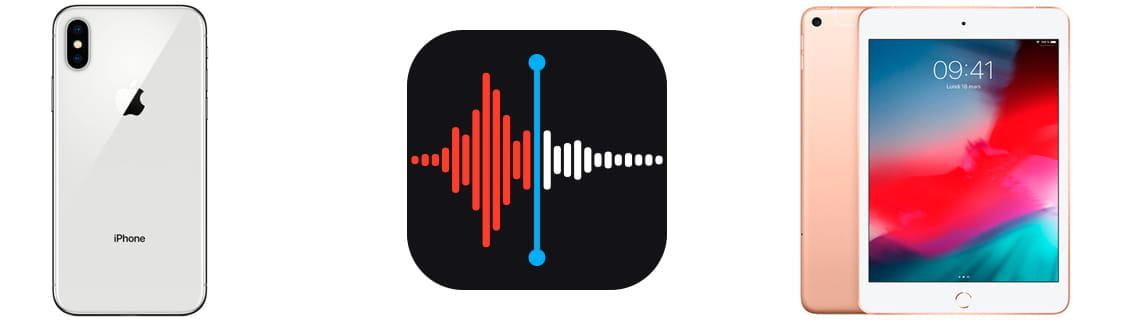
Grave sons no iPhone e iPad
Última atualização: na categoria: iPhone / iPad
No iPhone e no iPad podemos gravar sons ou nossa voz graças a um aplicativo integrado chamado "Dictafone".
Esta aplicação pode ser útil para gravar notas de voz como lembretes em vez de as escrever, gravar o som ambiente ou uma entrevista ou conversa com outra pessoa para ouvir mais tarde.
Lembre-se que este aplicativo não permite a gravação de chamadas do próprio dispositivo, se durante a gravação de uma nota de voz você fizer ou receber uma chamada, a gravação de som será interrompida. Isso ocorre porque a Apple não permite nativamente a gravação de chamadas, pode haver outros aplicativos específicos para gravar chamadas na App Store, mas não podemos recomendá-los ou dar instruções sobre como usá-los. Esses outros aplicativos podem conter publicidade ou compras dentro do aplicativo para se financiarem.
Tempo estimado: 5 minuto.
Passo 1:
Procuramos o aplicativo “Dictafone” na tela inicial do nosso iPhone ou iPad, no iPhone geralmente está armazenado na pasta “Utilities”. Clique em utilitários para abrir esta pasta e abrir o aplicativo "Voice Notes".
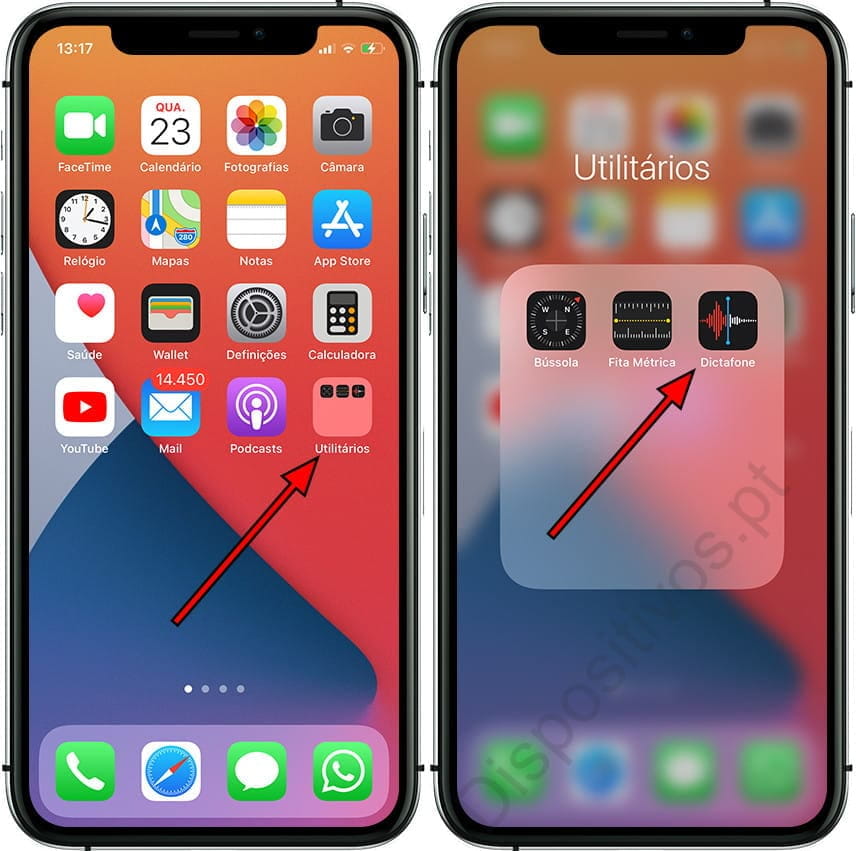
Passo 2:
Na primeira vez que abrimos o aplicativo, uma tela de boas-vindas aparecerá indicando as funcionalidades do aplicativo. Nós clicamos em Continuar.
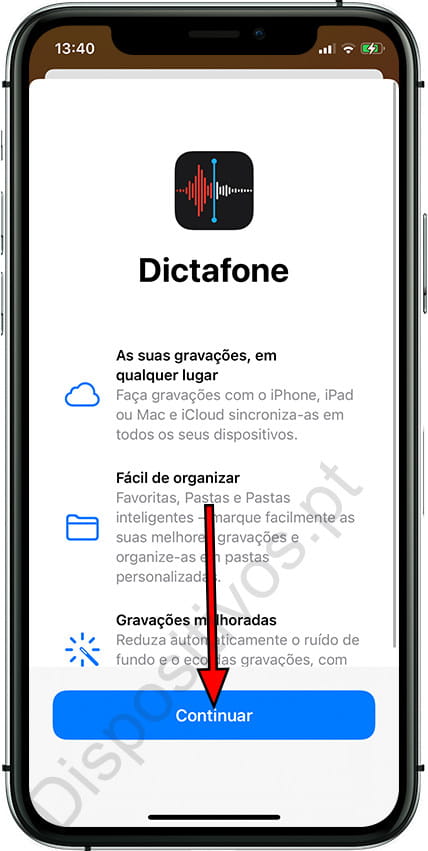
Passo 3:
Uma janela aparecerá pedindo permissão para acessar a localização do iPhone ou iPad. Este local será usado para nomear os memos de voz com o local.
Se você não está interessado em usar esta funcionalidade, clique em "Não permitir".
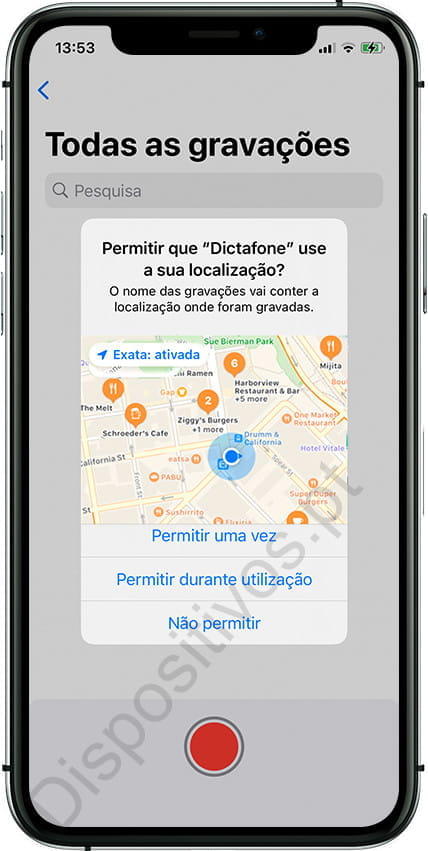
Passo 4:
Se já houver gravações armazenadas, elas serão listadas. Pressione o botão vermelho quando quiser começar a gravar um novo memo de voz. Você pode bloquear o dispositivo e ele continuará a gravar o som.

Passo 5:
Na tela de bloqueio do iPhone, você pode pausar a gravação, pressione "ok" para interrompê-la. Se você não o bloqueou, pressione o botão quadrado vermelho novamente para parar.
Durante a gravação de áudio, um ponto laranja aparecerá na parte superior da tela indicando que o som do microfone está sendo gravado, isso é útil para saber se você saiu por engano da gravação do aplicativo ou para saber se outra pessoa ativou a gravação de som no seu iPhone ou iPad.
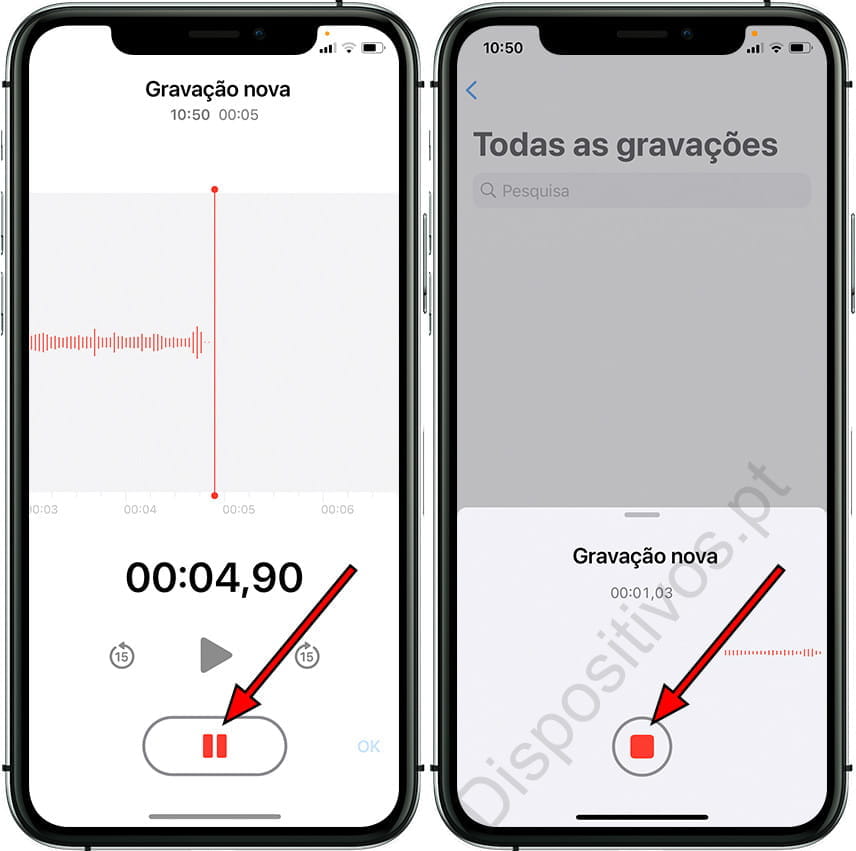
Passo 6:
Todas as gravações aparecerão na tela inicial do aplicativo. A partir daqui, você pode excluir a gravação pressionando o ícone da lixeira ou reproduzi-la.
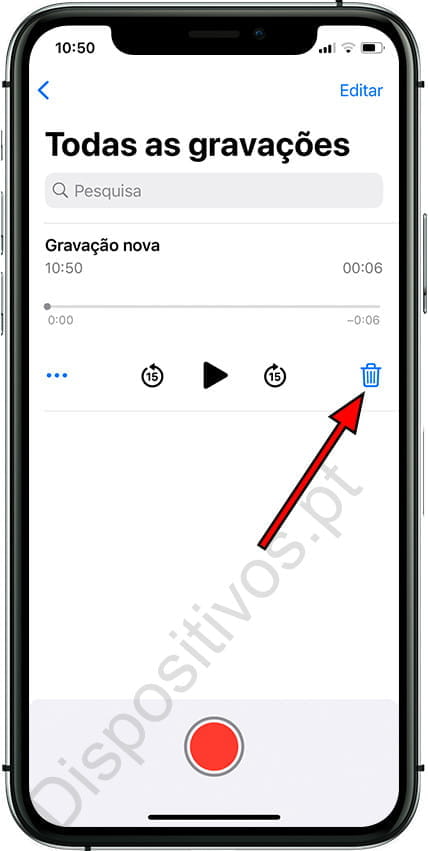
Passo 7:
Ao clicar nos três pontos horizontais à esquerda da gravação, você pode editar a gravação, copiá-la, compartilhá-la, salvá-la nos arquivos, marcá-la como favorita ou duplicá-la.