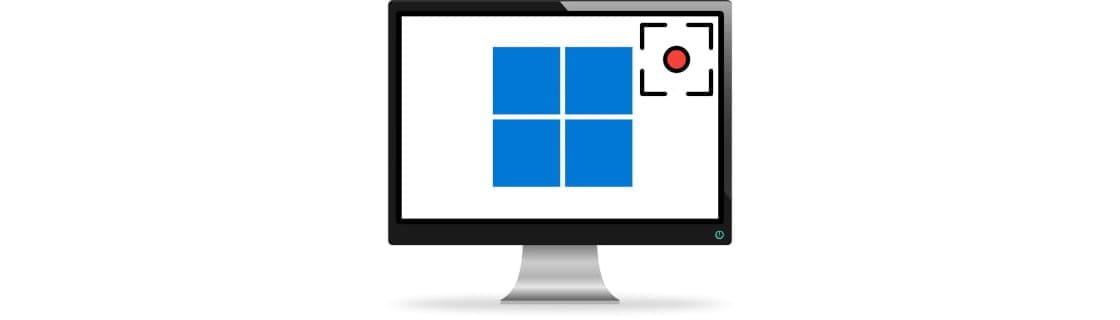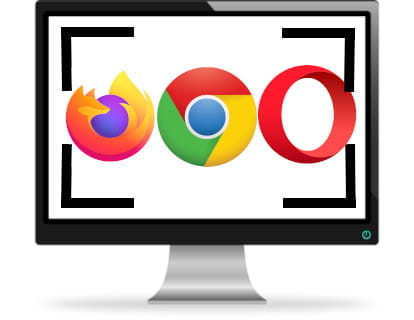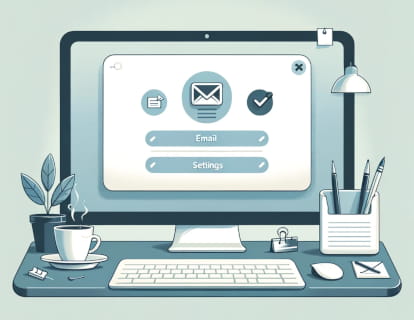Como gravar tela no Windows 10 e Windows 11:
Se você precisar gravar um videoclipe da tela no sistema operacional Windows, poderá fazê-lo sem instalar nada, pois o Microsoft Windows inclui por padrão a possibilidade de gravar a tela em vídeo por meio de um aplicativo chamado Xbox Game Bar instalado por padrão no sistema.
O principal objetivo deste aplicativo, como o próprio nome indica, é poder gravar jogos de videogame, mas é possível usá-lo para gravar outros tipos de aplicativos e, assim, poder fazer tutoriais em vídeo ou demonstrações em vídeo.
Em primeiro lugar, você deve ter em mente que não é possível gravar em vídeo através deste sistema o explorador de arquivos ou a área de trabalho do Windows, apenas é possível gravar as janelas do aplicativo. Se você precisar gravar tudo o que é exibido na tela do Windows, precisará de outro aplicativo de terceiros.
Xbox Game Bar gravará apenas o vídeo exibido em uma única janela ou aplicativo, se você precisar exibir várias janelas ou aplicativos, será necessário gravá-los separadamente e juntá-los usando um programa de edição de vídeo posteriormente ou usar outro aplicativo de terceiros que permite gravar todo o conteúdo ou até várias telas ao mesmo tempo.
Existem duas maneiras de gravar tela no Windows: uma rápida com as opções mínimas e outra mais completa na qual você pode selecionar a fonte de áudio e até controlar o volume do som de cada aplicativo ou microfone.
Atalho rápido para gravar tela no Windows:
1- Se você tiver várias telas, posicione o cursor do mouse na tela que deseja gravar, pois apenas o conteúdo de uma das telas será gravado e verifique se o aplicativo ou janela que deseja gravar está em primeiro plano.
2- Pressione simultaneamente as teclas Windows, Alt e “r” e a gravação da tela será iniciada.

3- Na parte superior direita da tela aparecerá o temporizador de gravação ao lado do botão de parada e um botão para ativar a gravação do microfone.

Para interromper a gravação, pressione o botão “Stop” ou pressione a combinação de teclas Windows, Alt e “r” novamente.

4- Você pode acessar o arquivo de vídeo gravado em sua pasta pessoal > Vídeos > Capturas.
Gravar tela no Windows com a Xbox Game Bar
1- Assim como no método rápido, se você tiver várias telas e vários aplicativos abertos, você deve clicar no aplicativo que deseja gravar em vídeo para trazê-lo para o primeiro plano, pois apenas o que aparecer nessa janela será gravado em vídeo.
2- Pressione a tecla Windows + G simultaneamente.

3- Várias janelas correspondentes ao aplicativo Xbox Game Bar aparecerão e desaparecerão assim que você iniciar a gravação ou tocar em qualquer lugar da tela que esteja fora dessas janelas.
Se você quiser manter alguma das janelas fixas para controlar a gravação do vídeo, clique no botão “Âncora”, é o ícone de um alfinete que aparece ao lado do X para fechar a janela.

Para remover o pino, pressione Windows + G simultaneamente novamente e clique no ícone “Pin” novamente.
4- Na janela “Capturar” pressione o botão de gravação, é o ícone que contém um círculo dentro.

Se o que você deseja é capturar uma imagem estática na tela, pressione o ícone de captura, é o ícone de uma câmera fotográfica.

Se você deseja gravar comentários por meio de um microfone, ative o microfone pressionando o botão do microfone que aparece no lado direito da janela “Capturar”.

Na janela "Áudio" você pode controlar qual som deseja que seja salvo na gravação, por exemplo você pode ter música de fundo no Spotify e não ser salvo na gravação simplesmente diminuindo o volume desse aplicativo.

A partir desta janela, você também pode silenciar ou aprimorar os sons do sistema.
5- Quando a gravação da tela estiver concluída, você poderá ver todos os videoclipes pressionando Windows + G simultaneamente novamente e consultando a janela “Galeria” da Xbox Game Bar ou clicando em “Mostrar todas as capturas” na janela “Capturar”.

Você também pode acessar o arquivo de vídeo gravado em sua pasta pessoal > Vídeos > Capturas.