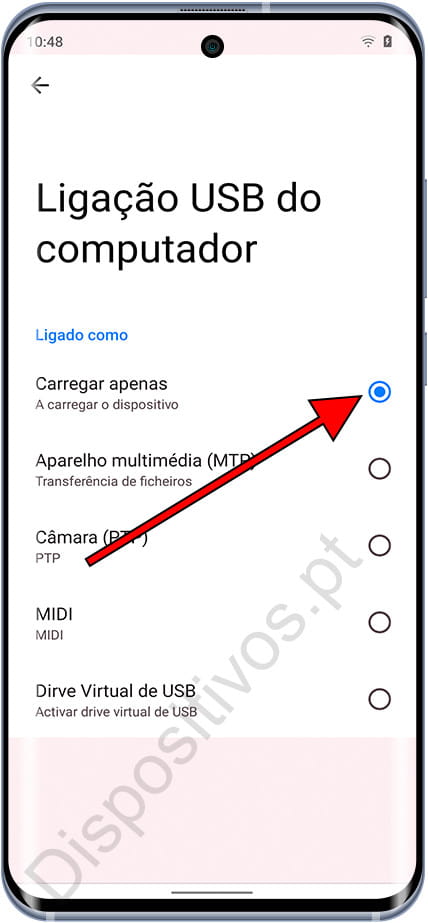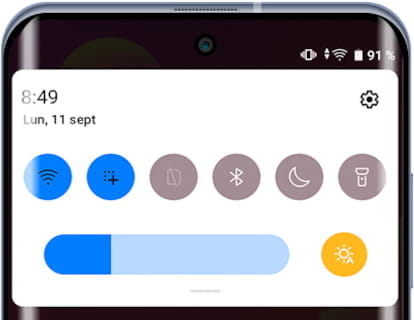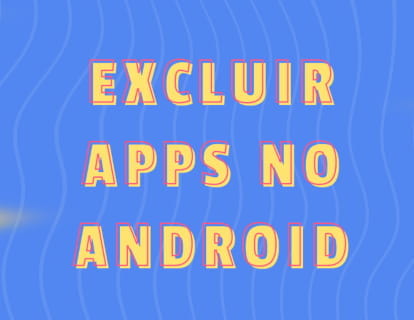Backup no Android com Windows
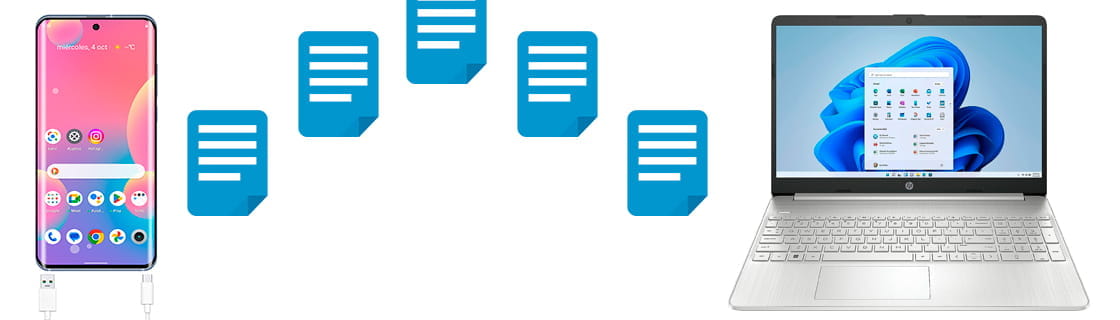
Faça um backup no Android gratuitamente
Última atualização: na categoria: Android
Seu telefone ou tablet Android armazena muitas informações valiosas, desde fotos e contatos até aplicativos e mensagens. Você já se perguntou como pode proteger todos esses dados importantes caso seu dispositivo seja perdido ou danificado? A resposta é fazer backup do seu telefone Android.
Este tutorial foi desenvolvido especialmente para pessoas sem experiência em tecnologia. Nas próximas seções, iremos guiá-lo de forma simples e passo a passo para que você aprenda como fazer backup do seu telefone Android com o seu computador gratuitamente, sem gastar um centavo ou assinar serviços pagos. Não importa se você é um iniciante; Com nossas instruções, você protegerá seus dados rapidamente.
Você aprenderá como fazer backup de suas fotos, contatos, mensagens e muito mais, usando os recursos e aplicativos gratuitos disponíveis em seu telefone Android. Também mostraremos como restaurar seus dados caso você precise deles no futuro.
Fazer backup do seu telefone Android é uma jogada inteligente para garantir que seus dados estejam protegidos e disponíveis quando você precisar deles. Então, se você está pronto para aprender como proteger seus dados gratuitamente, continue lendo e descubra como fazer isso de forma simples e eficaz!
Você vai precisar:
Cabo compatível com seu dispositivo USB-C ou microUSB.
Tempo estimado: 5 minuto.
Passo 1:
Conecte seu telefone ou tablet Android a um computador Windows por meio de um cabo USB.

Passo 2:
Se o cabo for um cabo de dados e não apenas um cabo de carregamento, uma notificação aparecerá na tela do seu telefone ou tablet como a mostrada na imagem a seguir.
Se a notificação não aparecer, experimente um cabo USB diferente.
Clique na notificação para exibi-la.
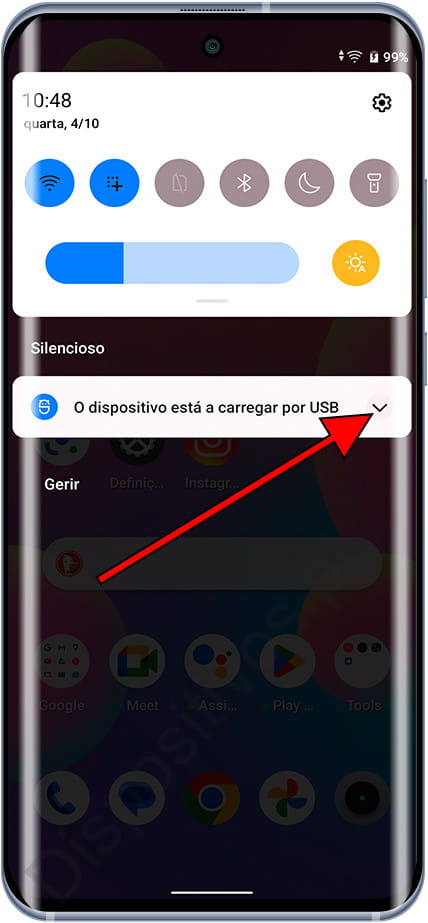
Passo 3:
Se o telefone ou tablet estiver em modo de carregamento, aparecerá o texto “O dispositivo está a carregar por USB”; clique na notificação para alterar o modo de conexão com fio.
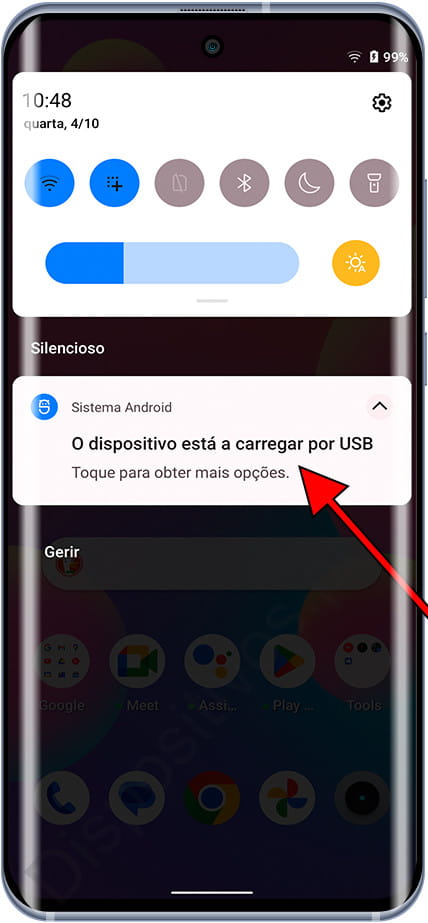
Passo 4:
Selecione “Aparelho multimédia (MTP)” para colocar o telefone ou tablet no modo de transferência de arquivos, isso nos permitirá acessar as pastas e arquivos do dispositivo a partir do computador conectado por cabo.
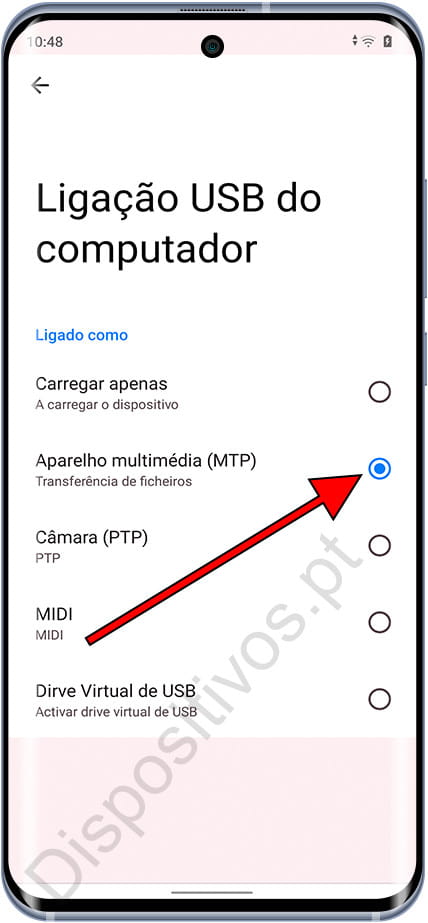
Passo 5:
No seu computador Windows, abra a pasta “Este PC”, o ícone deverá aparecer na área de trabalho, caso você não consiga encontrá-lo na área de trabalho, use o campo de pesquisa na barra inferior do Windows ou pressione o botão Iniciar do Windows e use a pesquisa motor embutido no sistema.
Você também pode abrir qualquer pasta e na barra esquerda verá os diferentes locais do computador, procure o ícone “Este computador” e clique para acessar.
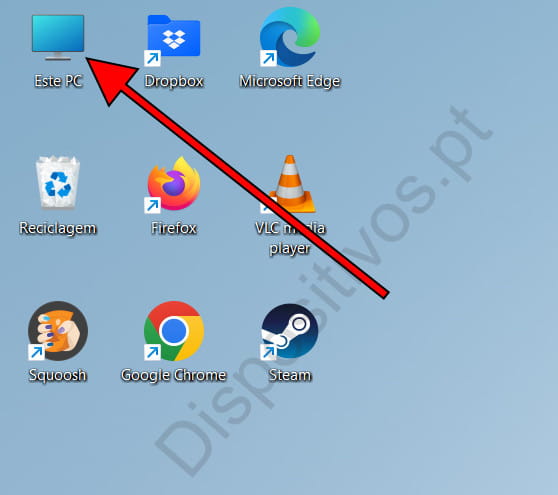
Passo 6:
Em “Este PC” aparecerá uma pasta com o nome do seu smartphone ou tablet Android, clique duas vezes para acessar esta pasta.
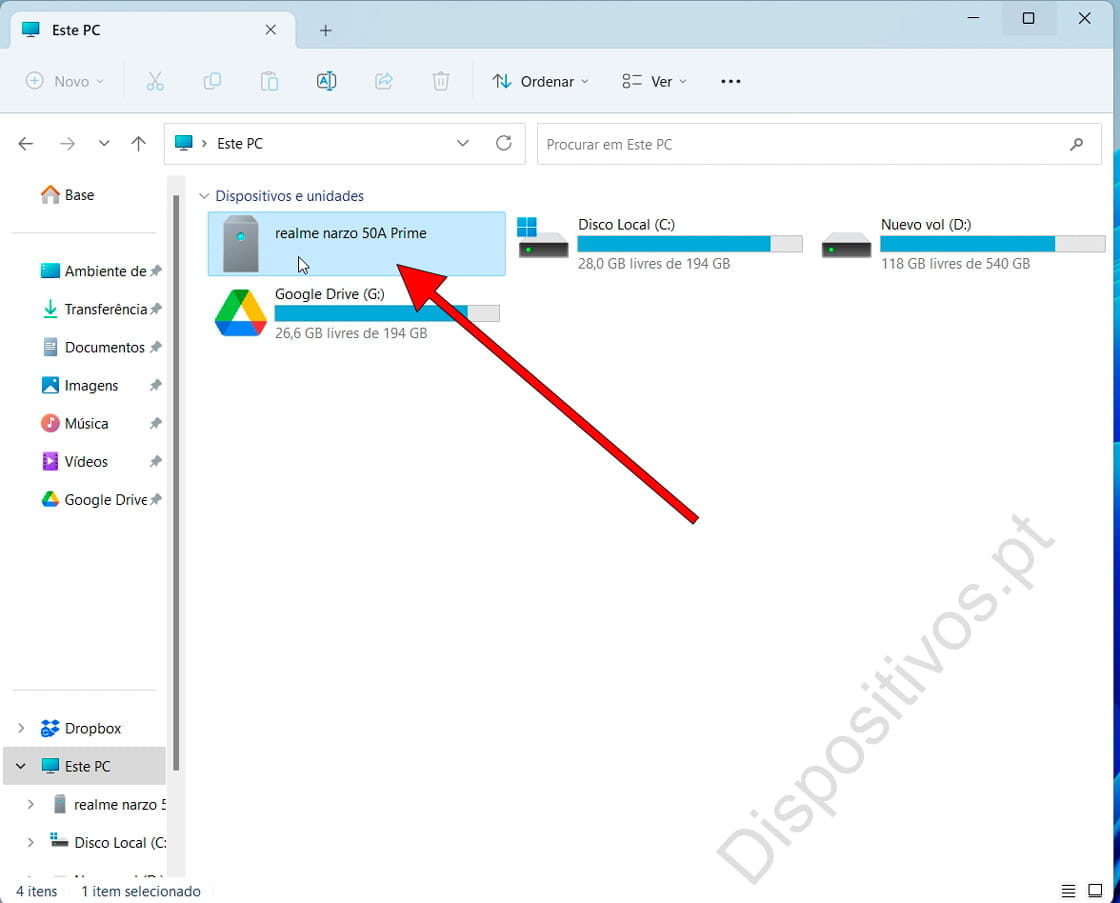
Passo 7:
Dentro da pasta do seu dispositivo Android aparecerá uma pasta chamada “Armazenamento interno compartilhado”, outras pastas podem aparecer. Clique duas vezes em uma dessas pastas para abri-la.
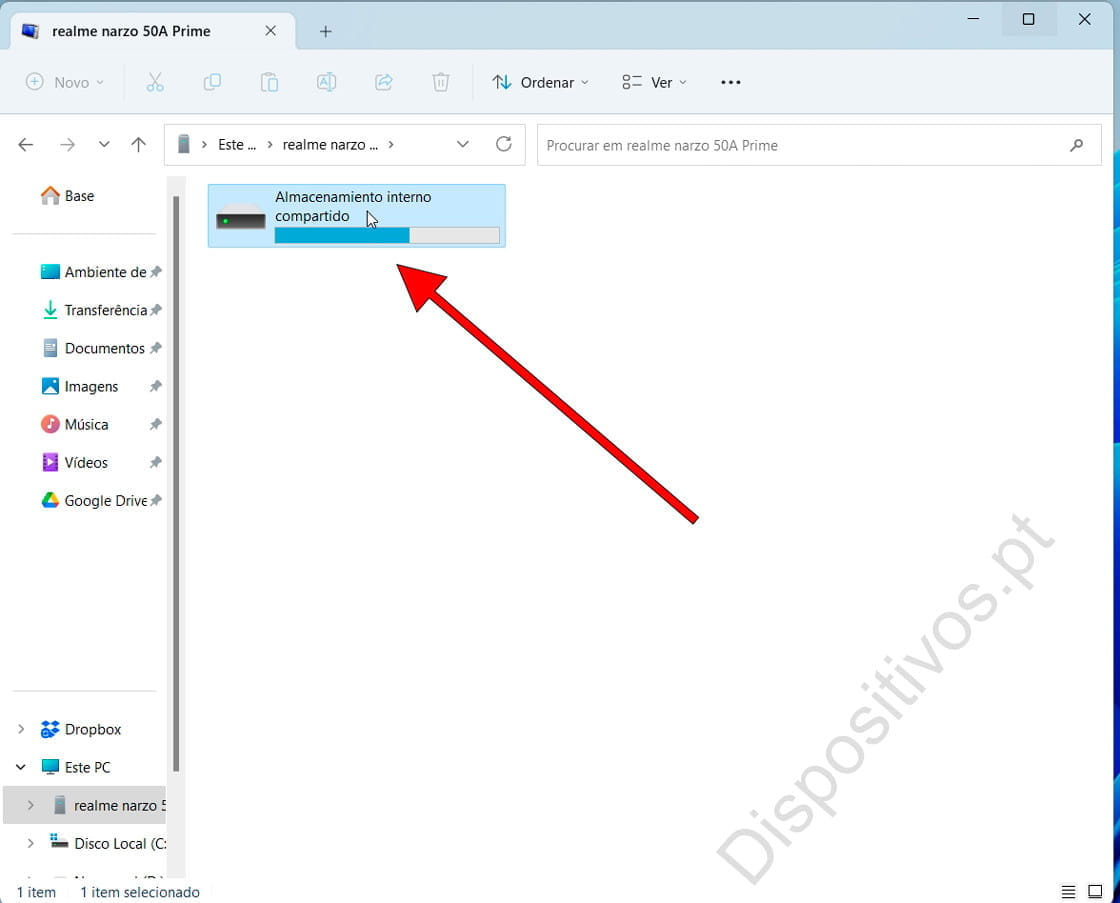
Passo 8:
Uma vez dentro do armazenamento do dispositivo você verá todas as pastas do dispositivo Android, a pasta onde estão armazenadas as fotos e vídeos capturados com a câmera está na pasta “DCIM”.
Existem aplicativos como WhatsApp ou Instagram que possuem sua própria pasta onde são armazenadas as fotos e vídeos.
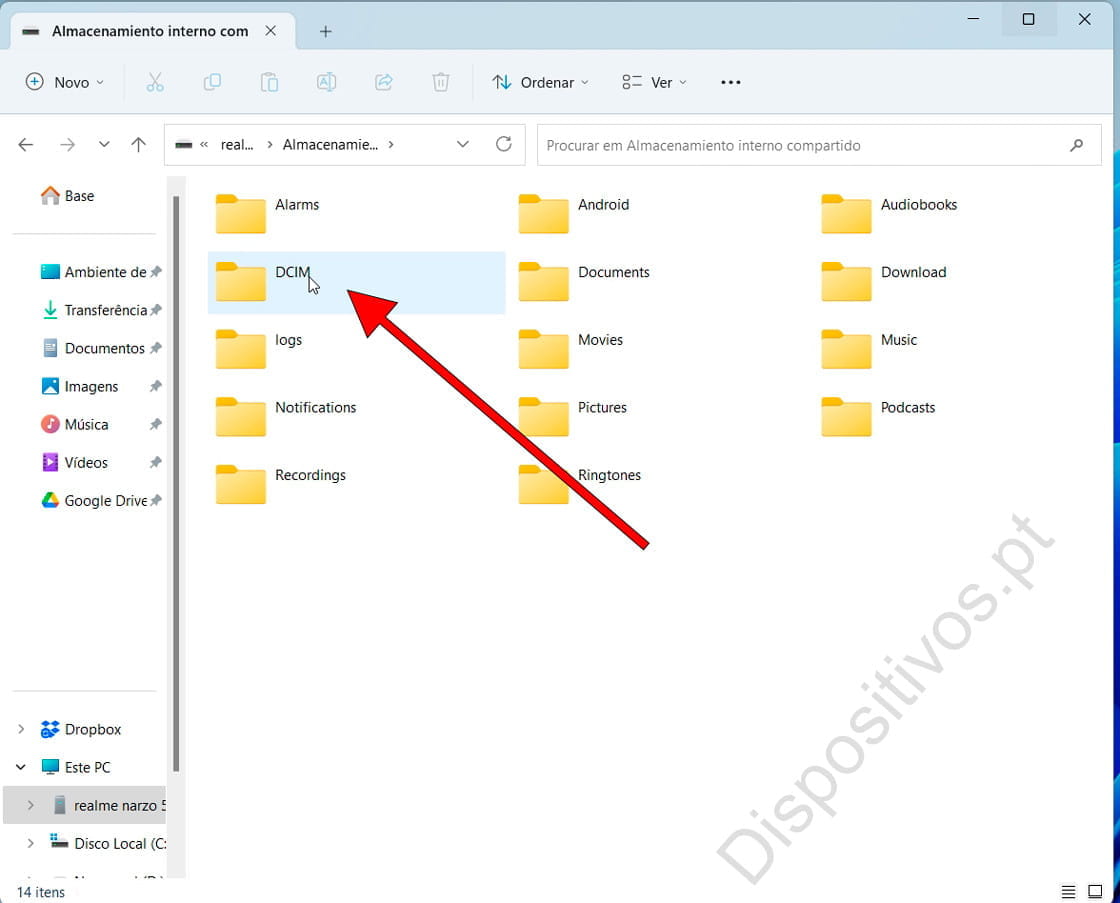
Passo 9:
Clique com o botão direito na pasta ou arquivos que deseja copiar e faça um backup, o menu de contexto aparecerá.
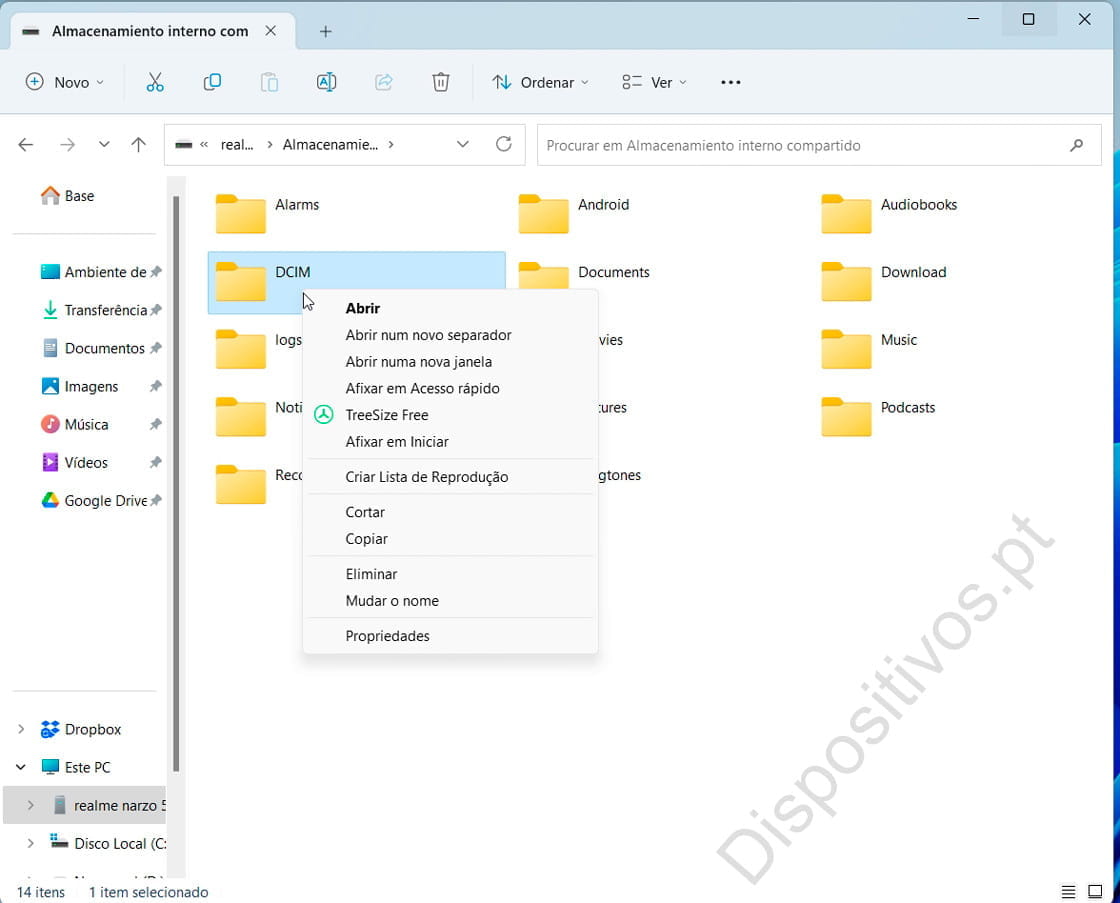
Passo 10:
Clique em “Copiar” para copiar todo o conteúdo dessa pasta ou dos arquivos selecionados e colá-los posteriormente em seu computador.
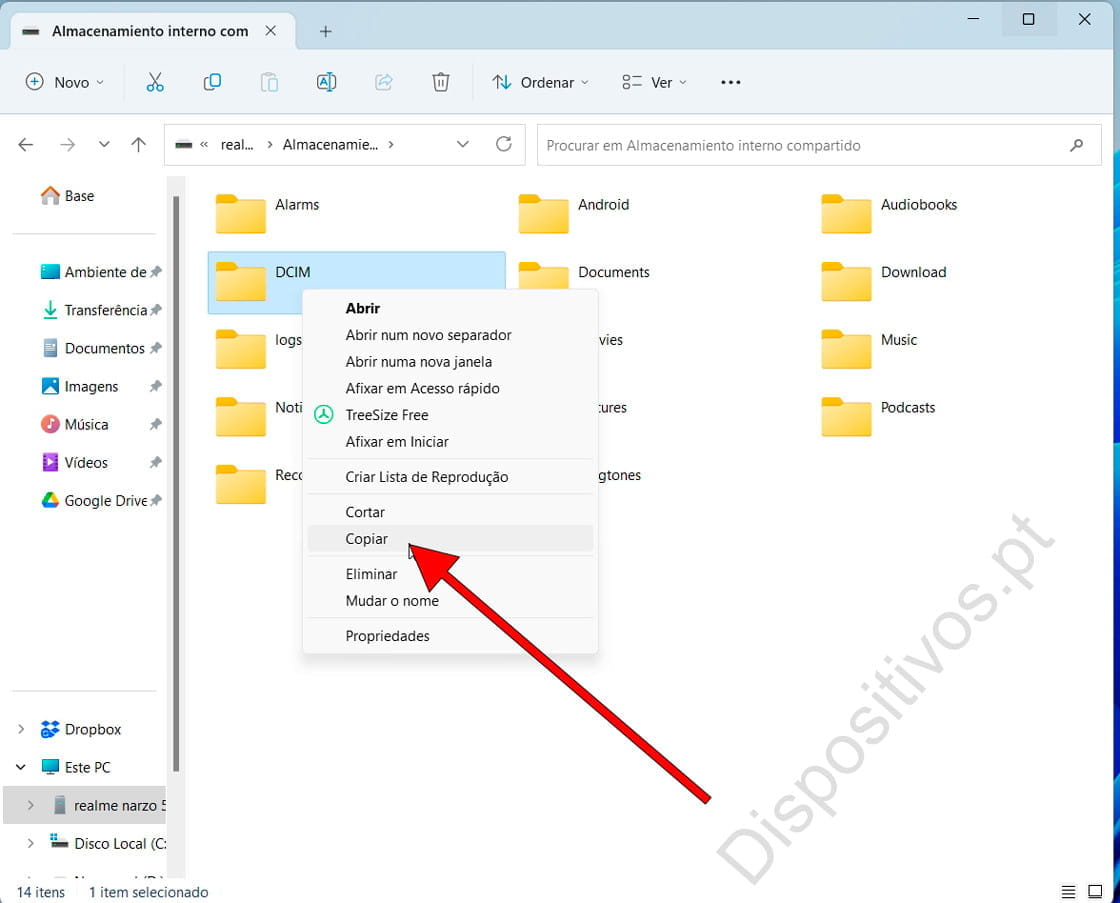
Passo 11:
Abra a pasta do seu computador onde deseja fazer o backup, clique com o botão direito em um espaço vazio e clique em “Colar”.
No Windows 10 e 11 a opção colar aparece com o ícone mostrado na imagem a seguir.
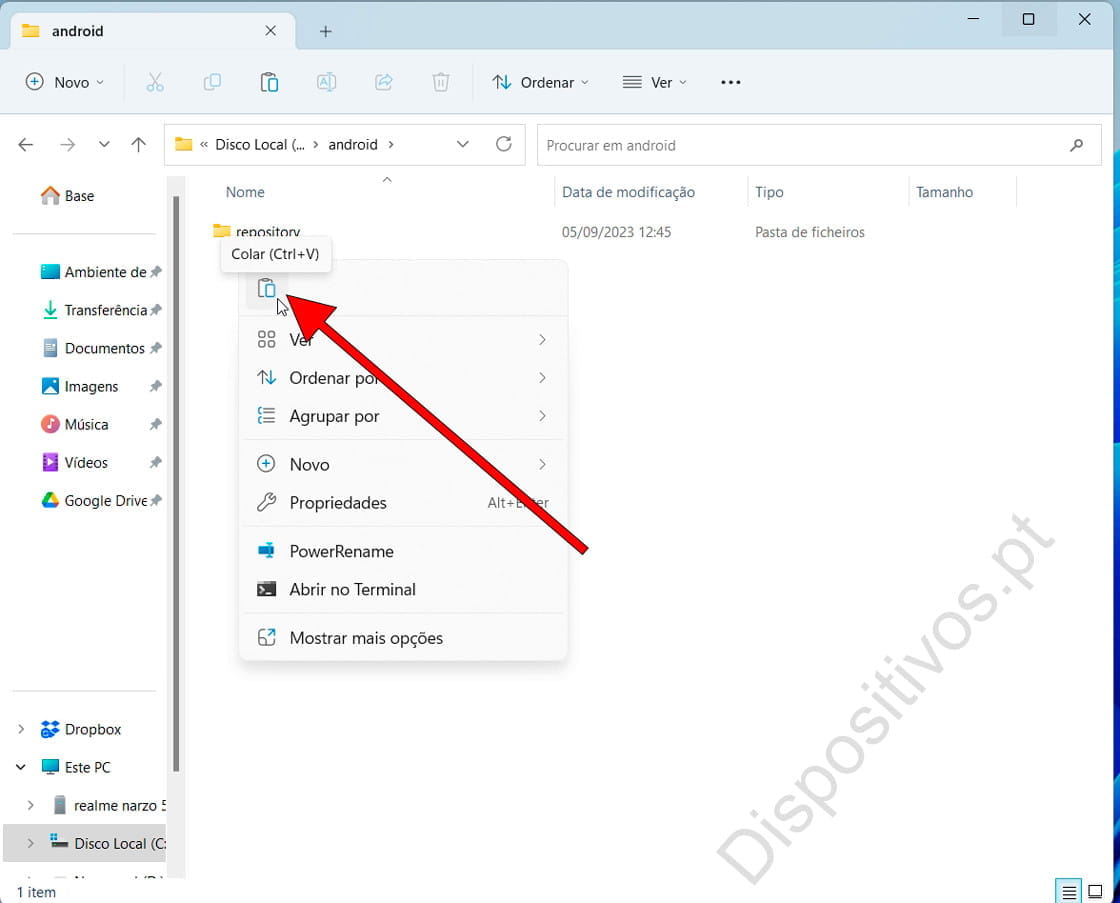
Passo 12:
Depois de terminar de copiar os arquivos necessários, toque novamente na notificação do seu telefone ou tablet para alterar novamente a conexão USB com o computador, selecione “Carregar apenas” para não permitir mais que o computador acesse os arquivos no dispositivo móvel.