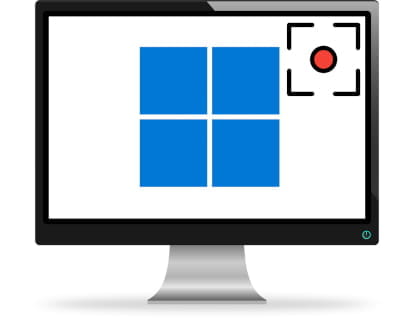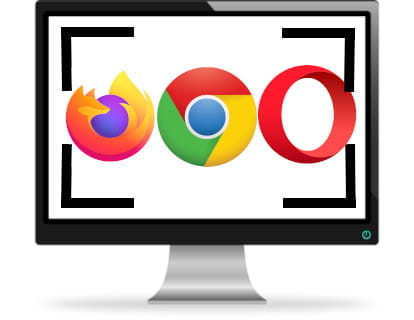Se você tem um PC portátil Lenovo com Windows, fazer uma captura de tela é uma tarefa simples que permitirá salvar o que aparece na sua tela de forma rápida. Seja para capturar imagens, compartilhar informações ou criar tutoriais, o Windows oferece várias opções para fazer isso sem a necessidade de baixar ou instalar programas adicionais. Neste guia, explicamos os diferentes métodos e onde as capturas de tela são salvas para que você possa acessá-las facilmente.
Métodos para capturar a tela em um PC portátil Lenovo com Windows
1. Usar a tecla "Impr Pant" para capturas rápidas
A maneira mais simples de capturar tudo o que aparece na sua tela é usando a tecla "Impr Pant" (ou PrtSc). Esta tecla está localizada na parte superior do teclado do seu portátil Lenovo. Ao pressioná-la:
Você captura a tela completa, e a imagem é salva na área de transferência.
Para ver ou editar a captura, abra qualquer programa de edição (como Paint, Word ou PowerPoint) e cole a imagem pressionando Ctrl+V.
2. Captura de apenas a janela ativa
Se você só precisa capturar a janela ativa (por exemplo, um aplicativo ou um navegador específico), pressione Alt + Impr Pant ao mesmo tempo. Isso copiará apenas a janela ativa para a área de transferência, e você pode colá-la no programa que preferir.
3. Salvar a captura automaticamente
No Windows 8, 10 e 11, você também pode capturar toda a tela e salvá-la diretamente como um arquivo, o que é ainda mais prático se você não quiser ter que colar a imagem em outro programa. Para fazer isso:
Pressione Windows + Impr Pant.
A captura é salva automaticamente como um arquivo PNG na pasta Imagens > Capturas de tela.
Métodos avançados para personalizar suas capturas de tela
1. Usar a Ferramenta de Recorte (Windows 7, 8, 10 e 11)
Se você procura mais controle sobre o que deseja capturar, o Windows inclui a Ferramenta de Recorte. Este aplicativo permite selecionar áreas específicas da tela ou capturar apenas uma janela. Para usá-la:
Abra a Ferramenta de Recorte procurando no menu iniciar ou na barra de pesquisa.
Clique em Novo e escolha entre as seguintes opções:
Retangular: Seleciona uma região retangular da tela.
Livre: Desenha uma área à mão livre.
Janela: Captura apenas uma janela específica.
Tela inteira: Captura toda a tela imediatamente.
2. Programar capturas com temporizador
A Ferramenta de Recorte também permite usar um temporizador para programar a captura após 3 ou 10 segundos. Esta função é útil se você precisa capturar menus suspensos ou telas que não permanecem visíveis por muito tempo.
3. Editar e salvar a captura
Após realizar a captura com a Ferramenta de Recorte, você pode editá-la diretamente adicionando anotações ou desenhando sobre a imagem. Para salvá-la, basta clicar em Salvar como e escolher o formato e a localização onde deseja armazená-la.
Onde as capturas de tela são salvas em um PC portátil Lenovo?
Dependendo do método que você usa, as capturas de tela são salvas em diferentes locais:
Quando você usa a tecla "Impr Pant" (sem a tecla Windows): A captura é salva na área de transferência, então você precisará colá-la em algum programa de edição para salvá-la manualmente.
Quando você usa "Windows + Impr Pant": As capturas são salvas automaticamente na pasta Imagens > Capturas de tela do seu PC. Este arquivo é salvo em formato PNG e pode ser acessado facilmente a partir do explorador de arquivos.
Quando você usa a Ferramenta de Recorte: As capturas realizadas com esta ferramenta não são salvas automaticamente, então você terá que clicar em "Salvar como" e escolher a localização e o formato do arquivo (geralmente PNG ou JPG).
Dicas úteis para capturas de tela em um PC portátil Lenovo com Windows
Use atalhos de teclado: Memorize combinações como Ctrl+V para colar a captura rapidamente ou Windows + Shift + S para usar a Ferramenta Recorte e Anotação, que permite selecionar qualquer área da tela com facilidade.
Ferramentas adicionais: Se você precisa de mais funções, como edição avançada de imagens ou a possibilidade de compartilhar capturas instantaneamente, aplicativos como Snagit ou Lightshot oferecem opções mais completas.