Afixar janelas no Samsung M580 Replenish
Como fixar app no Samsung M580 Replenish?
Há momentos em que precisamos de outra pessoa para usar nosso Samsung M580 Replenish para ver uma foto, um vídeo, usar um aplicativo ou visitar uma página da web, mas não queremos que eles consigam acessar o restante dos aplicativos e dados em nosso dispositivo, seja para privacidade, segurança ou para evitar erros.
Por exemplo, há momentos em que precisamos dar o Samsung M580 Replenish para um amigo, parente ou mesmo uma criança pequena e não queremos que eles saiam daquele aplicativo que abrimos. Isso é muito útil, por exemplo, para que crianças pequenas possam assistir a vídeos no YouTube sem sair do aplicativo e podemos até mesmo impedir que façam outra coisa senão assistir, ou seja, bloquear o painel de toque até que queiramos.
Imagine que você queira que alguém veja uma foto ou vídeo do Instagram, mas não quer que ela possa “curtir” aquela publicação ou ver o resto das publicações e “fofocar”, já que é possível fazer isso em nosso M580 Replenish, siga as etapas a seguir e diremos como configurá-lo.
Este recurso está disponível apenas na versão 9 do Android, o M580 Replenish vem de fábrica com a versão Android 2.2 (Froyo)| upgradable to 2.3 (Gingerbread).
Em dispositivos Samsung, esta função tem um nome ligeiramente diferente do que em dispositivos Android puros, em "One UI" (a camada de personalização Samsung do seu Samsung M580 Replenish) esta função é chamada de "Afixar janelas" embora tenha praticamente as mesmas funções que em Android puro, mas está localizado em uma seção diferente nas configurações.
Tempo estimado: 2 minuto.
1- Primeiro passo:
Como a maioria das funções do Android "Afixar janelas" deve ser ativado a partir das configurações do Samsung M580 Replenish, para isso clicamos em "Definições" para iniciar a configuração.
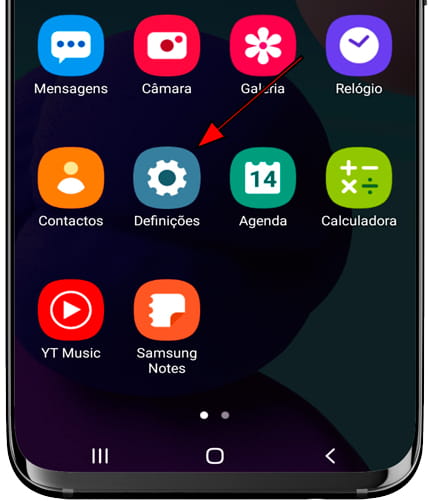
2- Segundo passo:
Percorra as configurações do Samsung M580 Replenish, procure a seção chamada "Dados biométricos e segurança", clique para acessar.
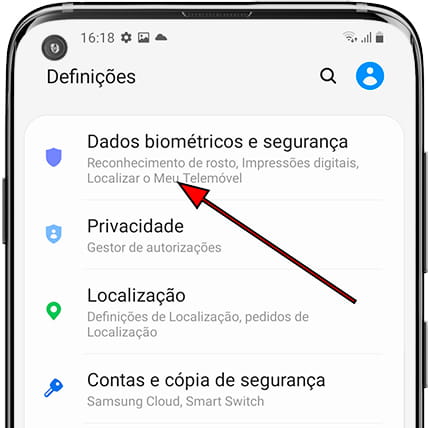
3- Terceiro passo:
A função de afixar janelas está um pouco oculta nas configurações do Samsung M580 Replenish portanto, devemos clicar em "Outras definições de segurança" para acessar essas configurações ocultas.
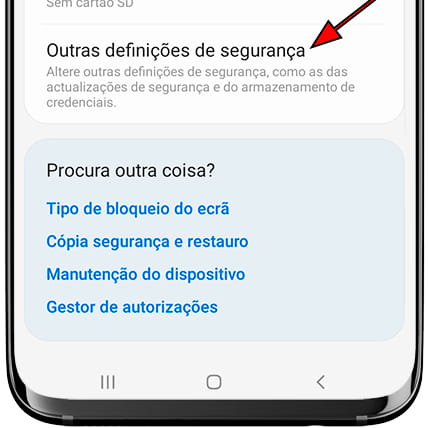
4- Quarto passo:
Percorra a tela do Samsung M580 Replenish até encontrar a seção "Afixar janelas", clique no botão à direita para ativá-lo. Clique no texto para definir suas configurações adicionais.
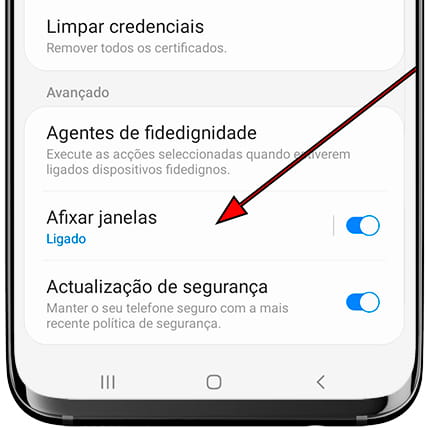
5- Quinto passo:
Você verá instruções de uso ao ativá-lo. Clique em "Pedir PIN antes de desafixar" se quiser colocar um código diferente do que você tem para desbloquear o Samsung M580 Replenish, dessa forma você pode proteger seu código ou padrão de desbloqueio pessoal.
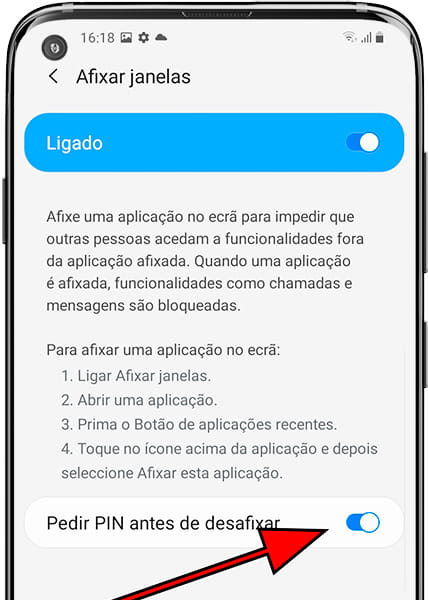
6- Sexto passo:
Já ativamos esta função muito interessante para emprestar o Samsung M580 Replenish a outra pessoa. Agora para testar como funciona ou colocar em uso você deve abrir o aplicativo que deseja "afixar" ou manter aberto e do qual não poderá sair sem desbloquear o M580 Replenish, uma vez aberto deve clicar no botão recente botão de aplicativos, é o botão com três listras verticais na parte inferior esquerda da tela do seu M580 Replenish.
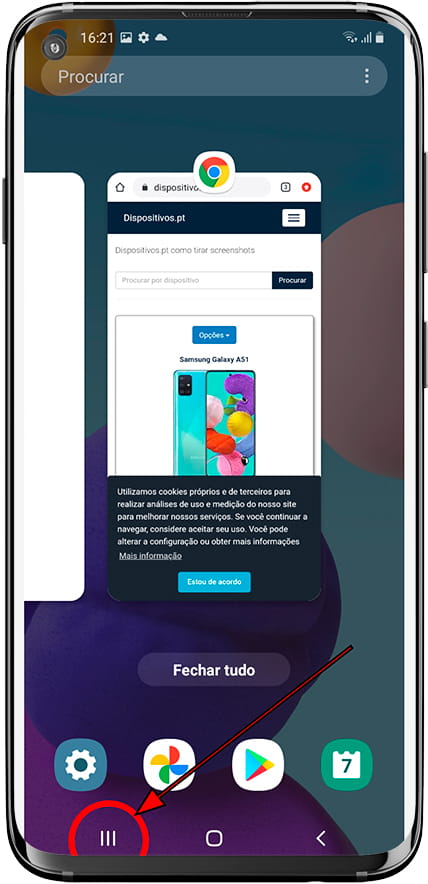
7- Sétimo passo:
Agora clique no ícone do aplicativo que deseja "afixar" para exibir o menu de opções disponíveis.
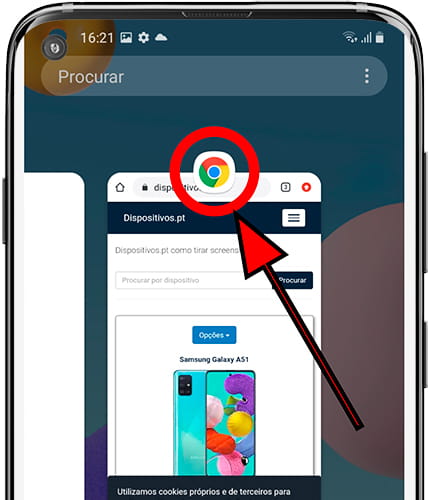
8- Oitava etapa:
Entre as opções que agora aparecerão exibidas, você verá "Afixar esta aplicaçao". Pressione para fixar este aplicativo em seu Samsung M580 Replenish.
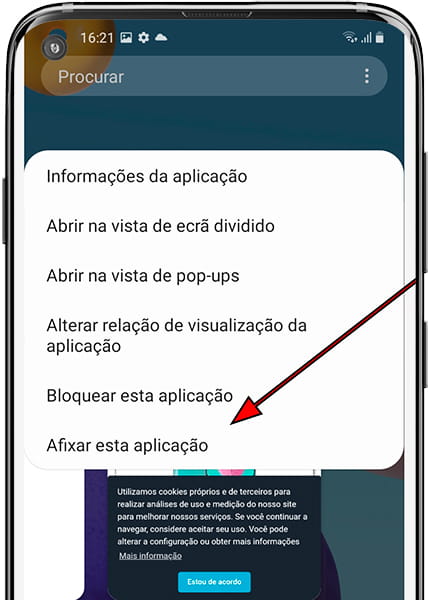
9- Nono passo:
Como você tem o aplicativo ou janela "fixado" na tela, qualquer pessoa que usar seu Samsung M580 Replenish não poderá sair do aplicativo sem saber o código ou padrão de desbloqueio que você definiu. Quando tiver terminado e desejar desativar ou parar de configurar este aplicativo, você deve pressionar e segurar ao mesmo tempo os botões de voltar e os aplicativos recentes, como pode ser visto na imagem abaixo.
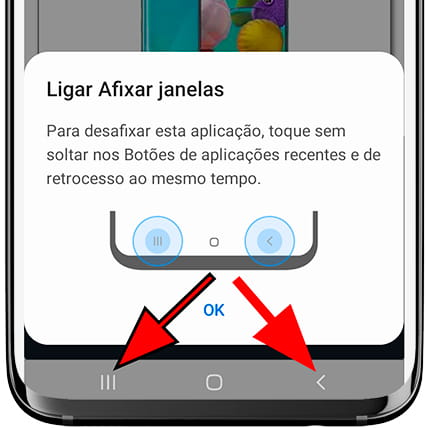
Com estes passos simples aprendemos a ativar e usar "Afixar janelas" em nosso Samsung M580 Replenish, uma vez configurado, você pode usá-lo a qualquer momento pressionando o botão de aplicativos recentes como aparece no ponto seis.










