Fixar aplicação no Lenovo Tab4 8
Como fixar app no Lenovo Tab4 8?
Há momentos em que precisamos de outra pessoa para usar nosso Lenovo Tab4 8 para ver uma foto, um vídeo, usar um aplicativo ou visitar uma página da web, mas não queremos que eles consigam acessar o restante dos aplicativos e dados em nosso dispositivo, seja para privacidade, segurança ou para evitar erros.
Por exemplo, há momentos em que precisamos dar o Lenovo Tab4 8 para um amigo, parente ou mesmo uma criança pequena e não queremos que eles saiam daquele aplicativo que abrimos. Isso é muito útil, por exemplo, para que crianças pequenas possam assistir a vídeos no YouTube sem sair do aplicativo e podemos até mesmo impedir que façam outra coisa senão assistir, ou seja, bloquear o painel de toque até que queiramos.
Imagine que você queira que alguém veja uma foto ou vídeo do Instagram, mas não quer que ela possa “curtir” aquela publicação ou ver o resto das publicações e “fofocar”, já que é possível fazer isso em nosso Lenovo Tab4 8, siga as etapas a seguir e diremos como configurá-lo.
Este recurso está disponível apenas na versão 9 do Android, o Lenovo Tab4 8 vem de fábrica com a versão Android 7.1.1 Nougat.
Tempo estimado: 2 minuto.
1- Primeiro passo:
Como a maioria das funções do Android, "Afixação no ecrã" deve ser ativado a partir das configurações do Lenovo Tab4 8, para isso clicamos em "Definições" para iniciar a configuração.
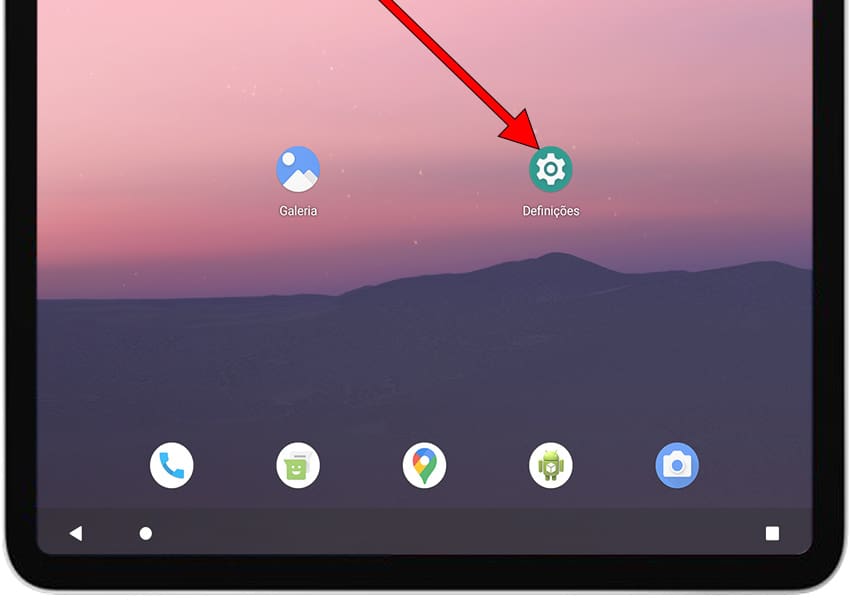
2- Segundo passo:
Percorra as configurações do Lenovo Tab4 8, procure a seção chamada "Segurança", clique para acessar.

3- Terceiro passo:
A função de afixação no ecrã está um pouco oculta nas configurações do Lenovo Tab4 8 portanto, devemos clicar em "Avançado" para acessar essas configurações ocultas.

4- Quarto passo:
Percorra a tela do Lenovo Tab4 8 até encontrar a seção "Afixação no ecrã", pressione para ativá-la e definir suas configurações.

5- Quinto passo:
Pressione para ativar "Afixação no ecrã" se não estiver ativo.

6- Sexto passo:
Clique em "Pedir padrão de desbloqueio antes de soltar" se quiser inserir um código diferente do que você tem para desbloquear o Lenovo Tab4 8, desta forma você pode proteger seu código ou padrão de desbloqueio pessoal.

7- Sétimo passo:
Já ativamos esta função muito interessante para emprestar o Lenovo Tab4 8 a outra pessoa. Agora para testar como funciona ou colocar em uso você deve abrir o aplicativo que deseja "afixação" ou manter aberto e do qual não poderá sair sem desbloquear o Tab4 8, uma vez aberto deve clicar no botão botão de aplicativos recentes, é o botão quadrado na parte inferior direita da tela do seu Tab4 8.

8- Oitava etapa:
Agora clique no ícone do aplicativo que deseja "Afixação no ecrã" para exibir o menu de opções disponíveis.

9- Nono passo:
Entre as opções que agora aparecerão exibidas, você verá "Fixar" ao lado do ícone de uma tachinha. Pressione para fixar este aplicativo em seu Lenovo Tab4 8.

10- Décimo passo
Você já tem o aplicativo fixado na tela, qualquer pessoa que use o Lenovo Tab4 8 não poderá sair do aplicativo sem saber o código ou padrão de desbloqueio que você definiu. Quando tiver terminado e desejar desativar ou parar de configurar este aplicativo, você deve pressionar e segurar ao mesmo tempo os botões de voltar e os aplicativos recentes, como pode ser visto na imagem abaixo.

Com estes passos simples aprendemos a ativar e usar "Fixar aplicação" em nosso Lenovo Tab4 8, uma vez configurado, você pode usá-lo a qualquer momento pressionando o botão de aplicativos recentes como mostrado no ponto sete.










