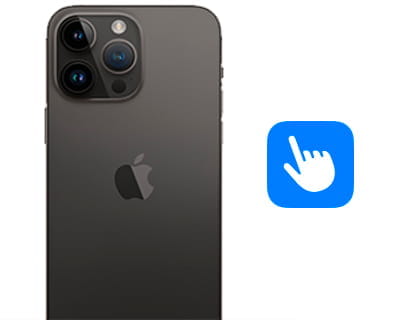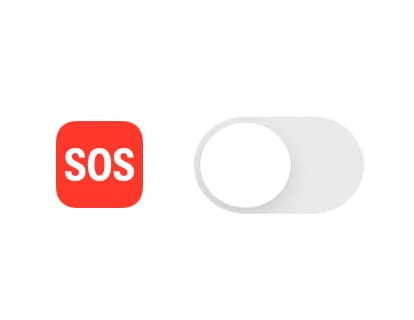Acesso guiado no Apple iPad mini 4 (2015)
Como fixar app no Apple iPad mini 4 (2015)?
Há momentos em que precisamos de outra pessoa para usar nosso Apple iPad mini 4 (2015) para ver uma foto, um vídeo, usar um aplicativo ou visitar uma página da web, mas não queremos que eles consigam acessar o restante dos aplicativos e dados em nosso dispositivo, seja para privacidade, segurança ou para evitar erros.
Por exemplo, há momentos em que precisamos dar o Apple iPad mini 4 (2015) para um amigo, parente ou mesmo uma criança pequena e não queremos que eles saiam daquele aplicativo que abrimos. Isso é muito útil, por exemplo, para que crianças pequenas possam assistir a vídeos no YouTube sem sair do aplicativo e podemos até mesmo impedir que façam outra coisa senão assistir, ou seja, bloquear o painel de toque até que queiramos.
Imagine que você queira que alguém veja uma foto ou vídeo do Instagram, mas não quer que ela possa “curtir” aquela publicação ou ver o resto das publicações e “fofocar”, já que é possível fazer isso em nosso iPad mini 4 (2015) já vem incorporado no sistema operacional da Apple há muito tempo, siga os passos abaixo e nós orientaremos como configurá-lo.
Tempo estimado: 2 minuto.
1- Primeiro passo:
Para começar, devemos ativar o "Acesso guiado" ou verificar se ele está ativado. Abrimos as configurações do Apple iPad mini 4 (2015), é o ícone da roda dentada que você encontrará na tela inicial.

2- Segundo passo:
Descemos pelas configurações do Apple iPad mini 4 (2015) até encontrarmos a seção chamada "Acessibilidade", é o ícone azul que contém o símbolo de uma pessoa dentro de um círculo branco. Clique para acessar.
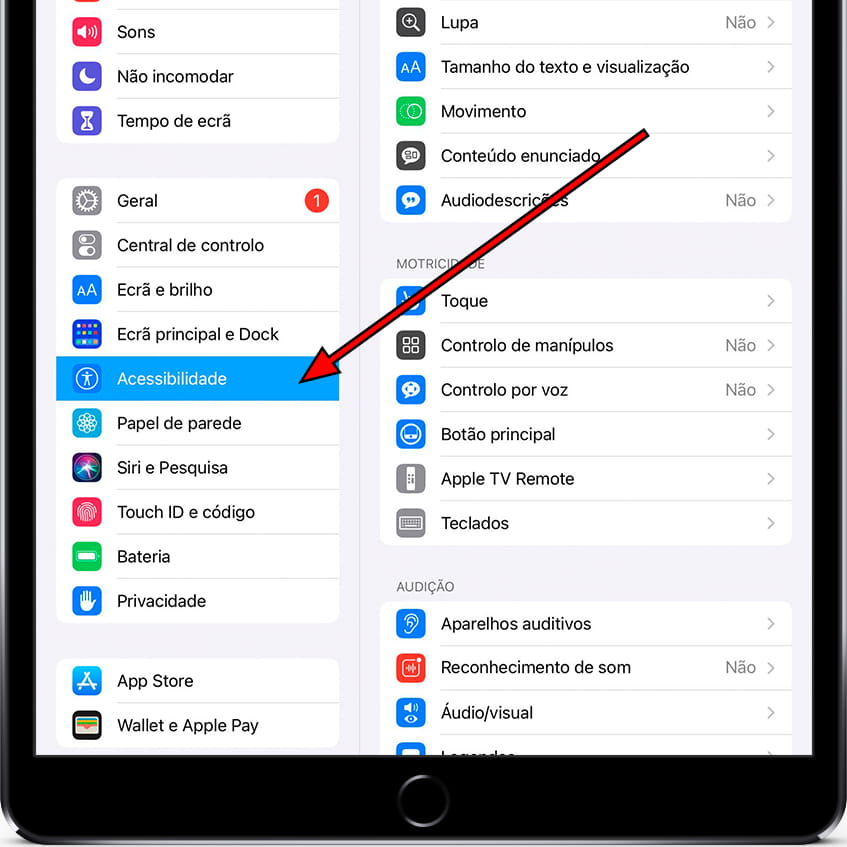
3- Terceiro passo:
Existem muitas configurações de acessibilidade para o Apple iPad mini 4 (2015), vamos descer até encontrar a seção "Acesso guiado". Este é o nome escolhido pela Apple para fixar um aplicativo em seu iPad mini 4 (2015) e permitir que outra pessoa use o dispositivo sem sair do aplicativo.
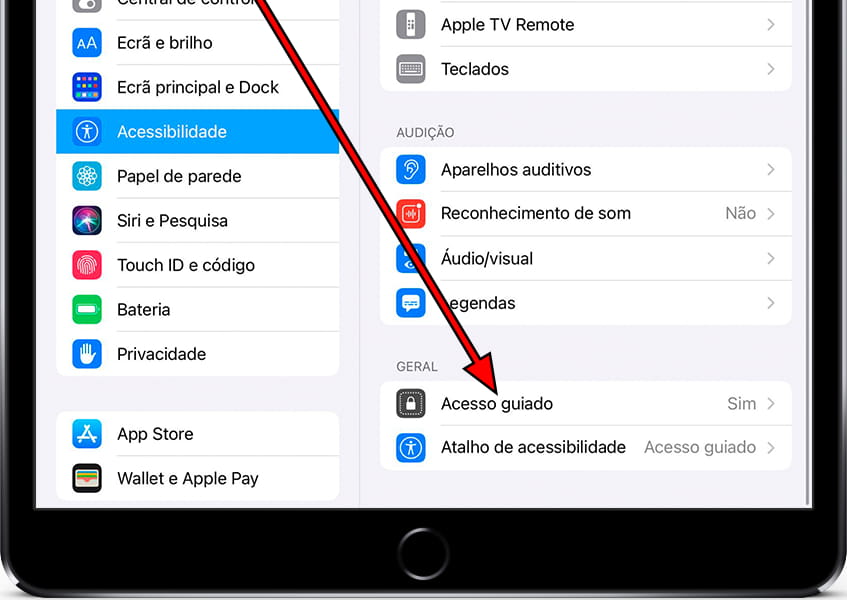
4- Quarto passo:
Clique em "Acesso guiado" para ativar este recurso de acessibilidade ou segurança.
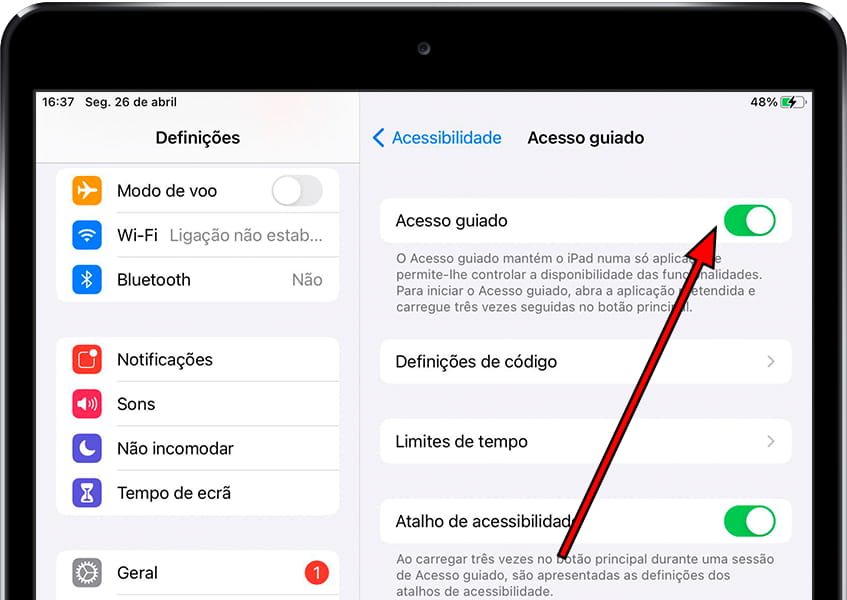
5- Quinto passo:
Clique em "Configurações de código" se quiser definir um código diferente daquele usado para desbloquear seu Apple iPad mini 4 (2015), use sua impressão digital ou FaceID para encerrar o acesso guiado.
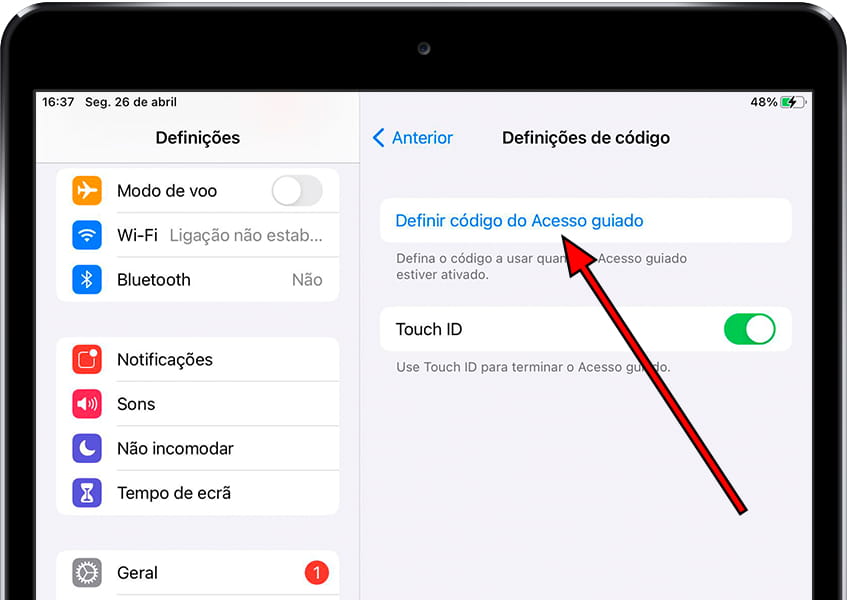
6- Sexto passo:
Clique em "Limites de tempo" se quiser que um som ou uma voz toque indicando o tempo restante com o acesso guiado em seu Apple iPad mini 4 (2015).
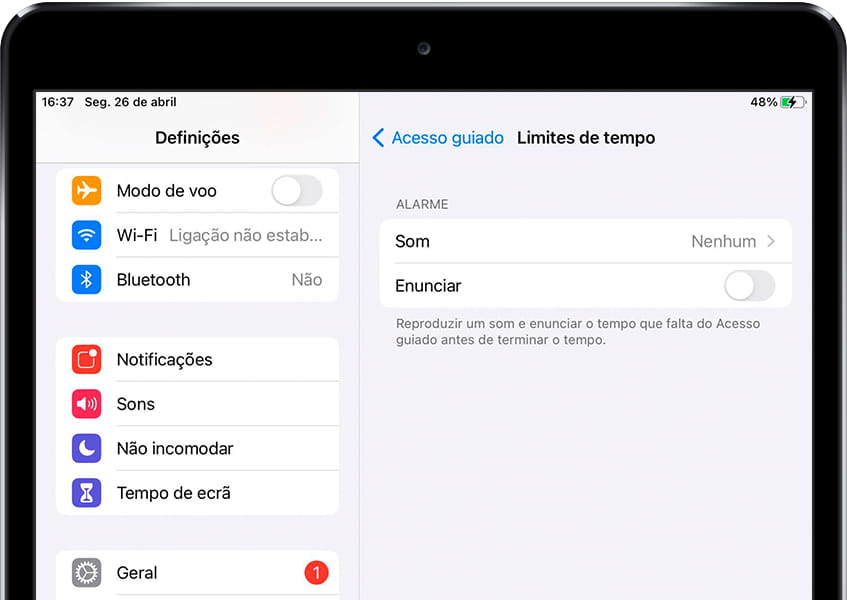
7- Sétimo passo:
Clique em "Bloqueio automático" para definir um tempo diferente do normal para bloquear o Apple iPad mini 4 (2015) quando não estiver sendo usado durante o acesso guiado.
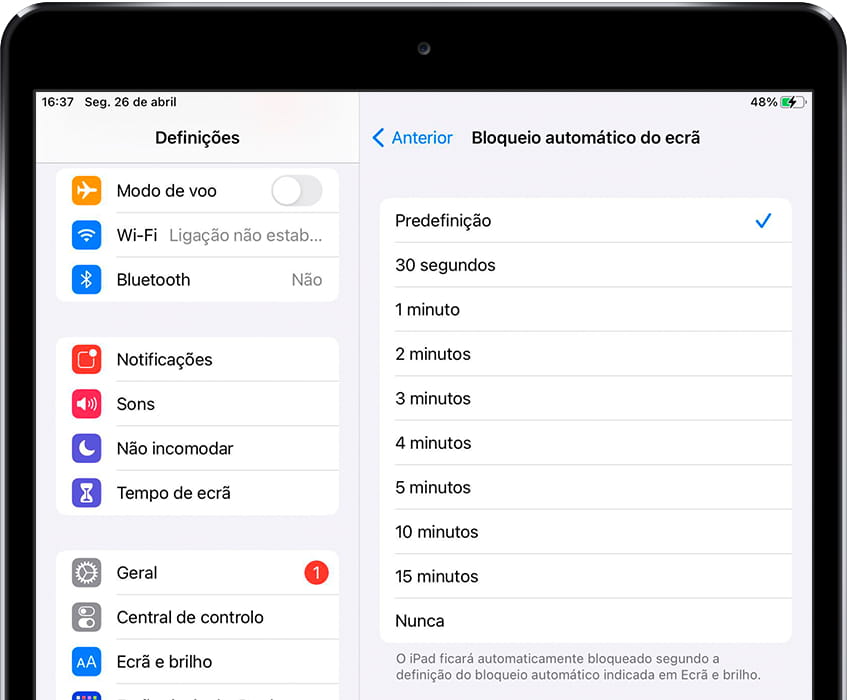
8- Oitava etapa:
Já configuramos o acesso guiado no Apple iPad mini 4 (2015), agora podemos abrir o aplicativo que queremos usar durante o acesso guiado para emprestar o iPad mini 4 (2015) para outra pessoa e que ela não pode deixar ou fofocar no seu Apple iPad mini 4 (2015). Neste exemplo, usaremos o navegador Safari.
Pressione três vezes o botão home do seu Apple iPad mini 4 (2015), é o botão TouchID.
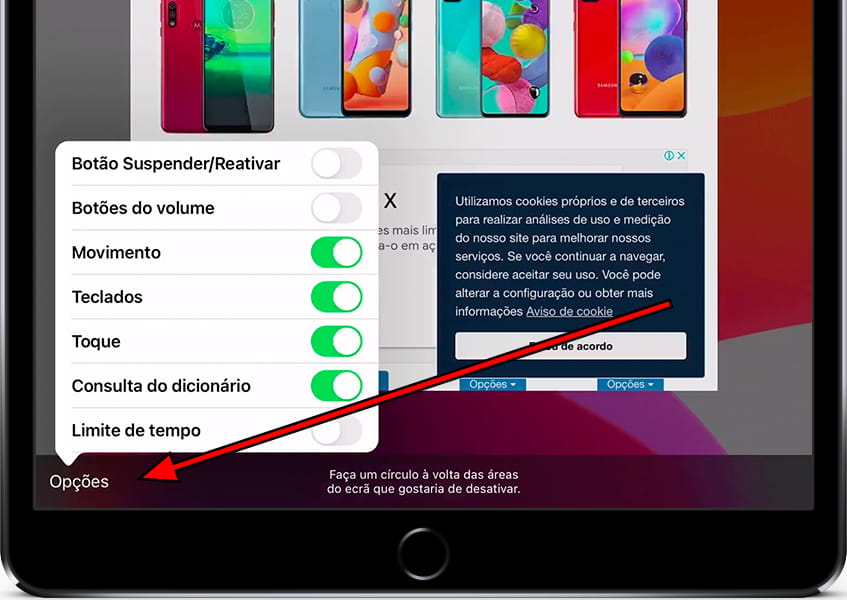
9- Nono passo:
No canto inferior esquerdo, temos o botão "Opções" a partir do qual podemos definir configurações mais interessantes como desativar o botão lateral, desativar os botões de volume (muito interessante por exemplo, para deixar o Apple iPad mini 4 (2015) para uma criança), desativando o movimento, desativar teclados, touchpad, consulta de dicionário e ativar um limite de tempo. Pressionamos "OK" para continuar.
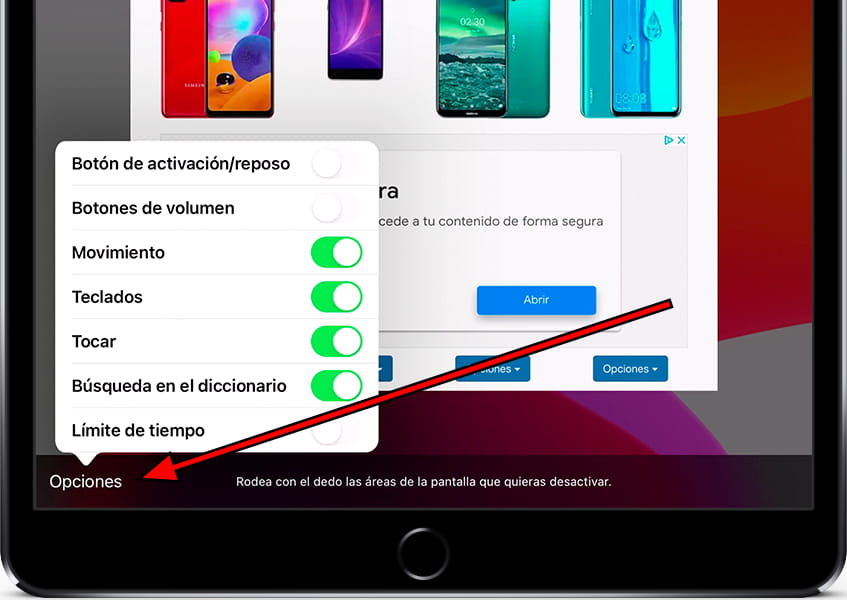
10- Décimo passo
No canto superior direito do Apple iPad mini 4 (2015) temos o botão "Iniciar", pressionamos para iniciar o acesso guiado e podemos deixar o dispositivo para outra pessoa com a garantia de que não será capaz de sair desse aplicativo e se desativamos o painel de toque. Você não poderá passar por fotos, por exemplo, nem tocar em mais nada nesse aplicativo que iniciamos.
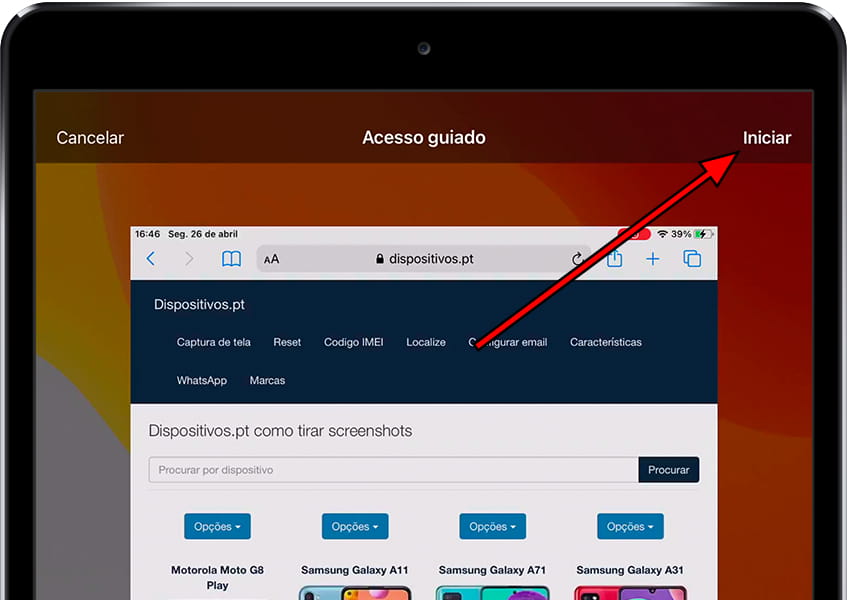
11- Etapa onze
Para encerrar a sessão de acesso guiado em seu Apple iPad mini 4 (2015) você deve pressionar o botão inicial do TouchID três vezes consecutivas. As opções de acesso guiado aparecerão novamente, clique em "Concluir" para voltar ao modo normal e desative o "Acesso guiado".
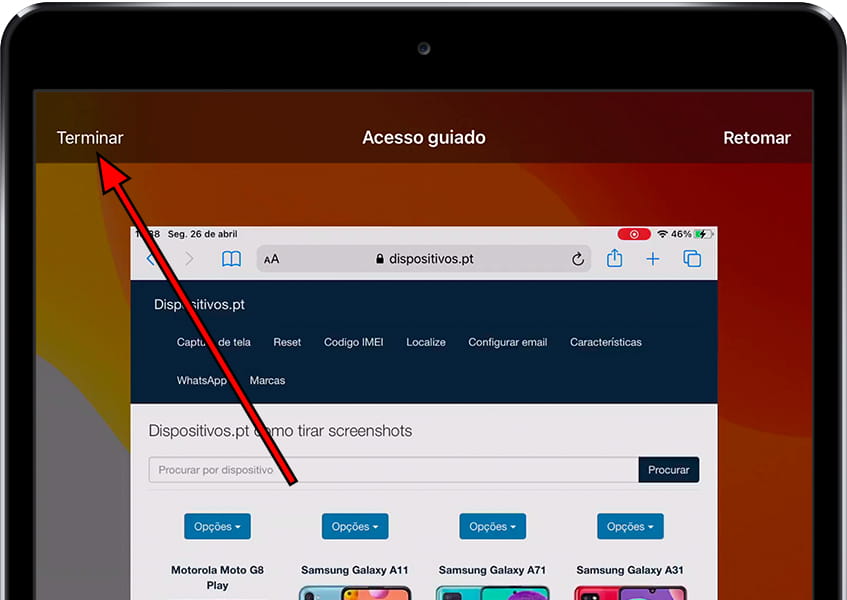
Com estes passos simples aprendemos a ativar e usar o "Acesso Guiado" em nosso Apple iPad mini 4 (2015), uma vez configurado você pode usá-lo a qualquer momento pressionando o botão indicado no passo oito três vezes.