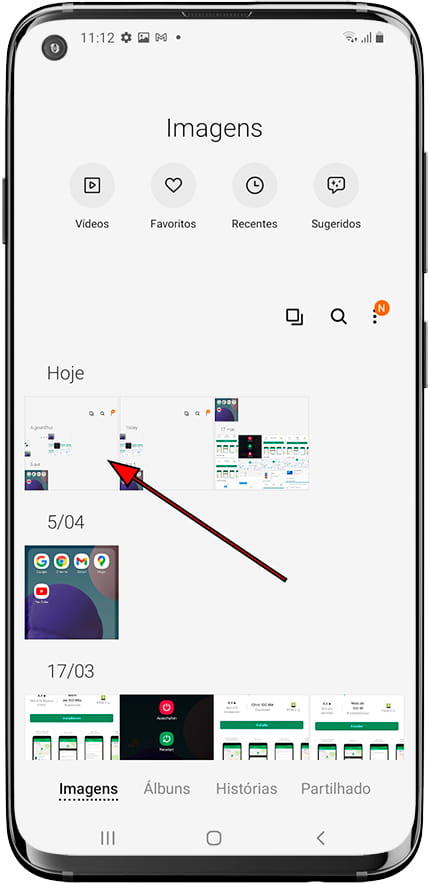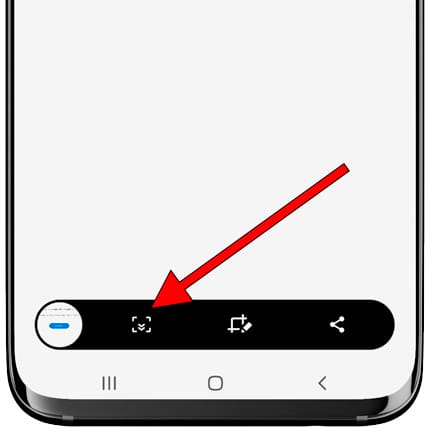Tirar print no Samsung Galaxy J7 Prime

Como fazer uma captura ou tirar print em um Galaxy J7 Prime
Uma funcionalidade essencial hoje em um celular é a possibilidade de tirar print, ou seja, em uma imagem que aparece na tela naquele exato momento no seu Samsung Galaxy J7 Prime.
Existem aplicativos que podem executar essa funcionalidade, mas felizmente você não precisa instalar nenhum aplicativo adicional, pois ele está incluído no sistema operacional Android 6.0.1 (Marshmallow).
Quando você tira uma captura de tela, pode enviar essa conversa do WhatsApp, Tinder, história do Instagram, foto do Facebook ou quadro de vídeo na memória do seu dispositivo Samsung.
Pelo contrário, se você quiser gravar um vídeo do que é mostrado na tela do seu Samsung Galaxy J7 Prime, por exemplo, para gravar uma vídeo chamada, uma história, uma página da Web ou parte de um vídeo da Internet, siga o próximo tutorial: Gravar tela de Samsung Galaxy J7 Prime
Tabela de conteúdos:
Primeiro método:
Se você quiser tirar print ou “pantallazo” do seu Samsung Galaxy J7 Prime você tem que seguir estes passos simples:
Tempo estimado: 2 minuto.
1- Primeiro passo:
Primeiro vamos para a tela na qual você deseja fazer a print de tela do seu Samsung Galaxy J7 Prime, seja uma página da web, chat ou aplicativo.

2- Segundo passo:
Existem tres métodos: usando o método nativo do Android pressionando simultaneamente a tecla liga / desliga e a tecla de volume para baixo ou através do próprio sistema da Samsung pressionando o botão liga / desliga no lado direito e o botão Iniciar, localizado logo abaixo da tela do nosso Samsung. Este método pode não estar disponível, dependendo da versão do software que você possui.
E o último método através do próprio sistema incorporado na camada de personalização da Samsung: consiste em deslizar o lado da palma da mão pela tela do lado direito para a esquerda (ou vice-versa) do nosso Galaxy J7 Prime para que vemos um flash que indica que a captura foi feita. Este método pode não estar disponível, dependendo da versão do software que você possui.
Para tirar a captura de tela com este gesto, você deve Primeiro ativá-la nas configurações, vá para as configurações, clique em "Funções avançadas" e ative a opção "Mover a palma da mão para capturar".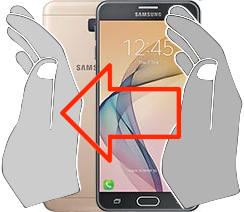

3- Terceiro passo:
Ao fazer a print de tela no Galaxy J7 Prime, um flash será exibido na tela, como se uma foto da tela tivesse sido tirada e dependendo da versão do software instalado e do modelo ou região, uma barra preta será exibida no parte inferior da tela parte inferior da tela a partir da qual podemos abrir a captura de tela, editá-la, compartilhá-la ou tirar print longa ou de rolagem.
Caso contrário, uma notificação silenciosa aparecerá indicando que a captura de tela foi feita, podemos clicar nesta notificação para visualizá-la e realizar a ação que desejamos com ela.
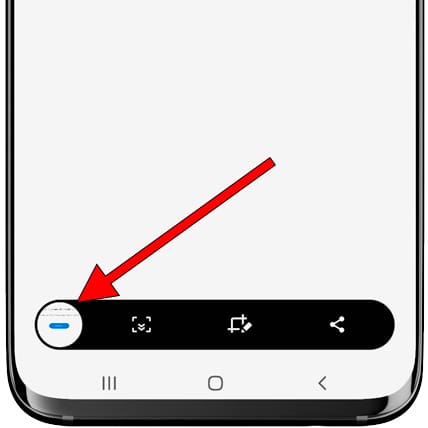
4- Quarto passo:
A imagem capturada é salva automaticamente na galeria do seu telemóvel Samsung SM-G610F, SM-G610Y, SM-G610M, SM-J727T1, SM-G610.
Você pode encontrar a galeria de imagens na tela inicial, ela deve ter um ícone de foto, uma foto instantânea ou dependendo da versão do software instalado, é possível que seu aplicativo de galeria de imagens seja o Google Fotos, neste caso procure o ícone de uma estrela de quatro pontas feita de papel com quatro cores, uma para cada ponta.

5- Quinto passo:
Abra a galeria de imagens, as imagens e fotos aparecerão ordenadas por data, clique na captura que acabou de fazer no seu Galaxy J7 Prime e poderá editá-la, recortá-la ou enviá-la para seus contatos ou através da rede social de sua preferência.