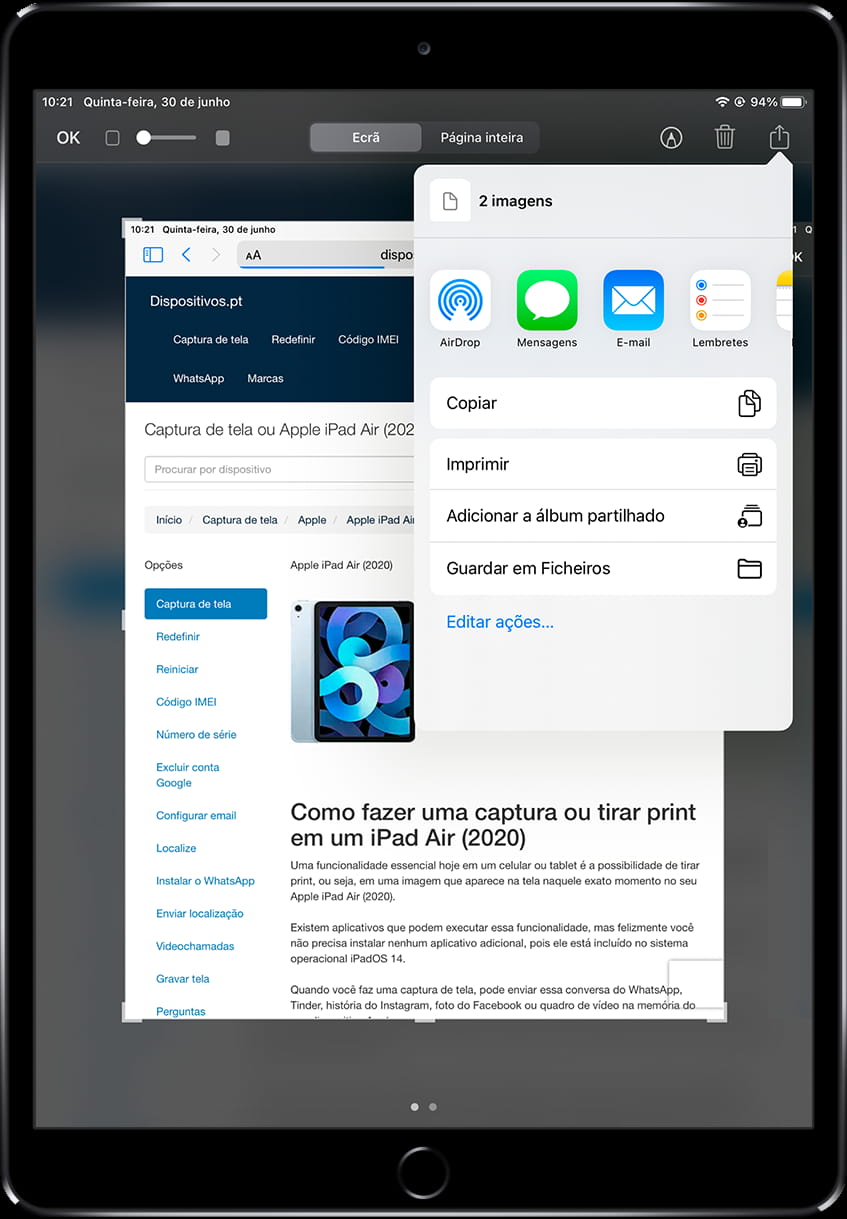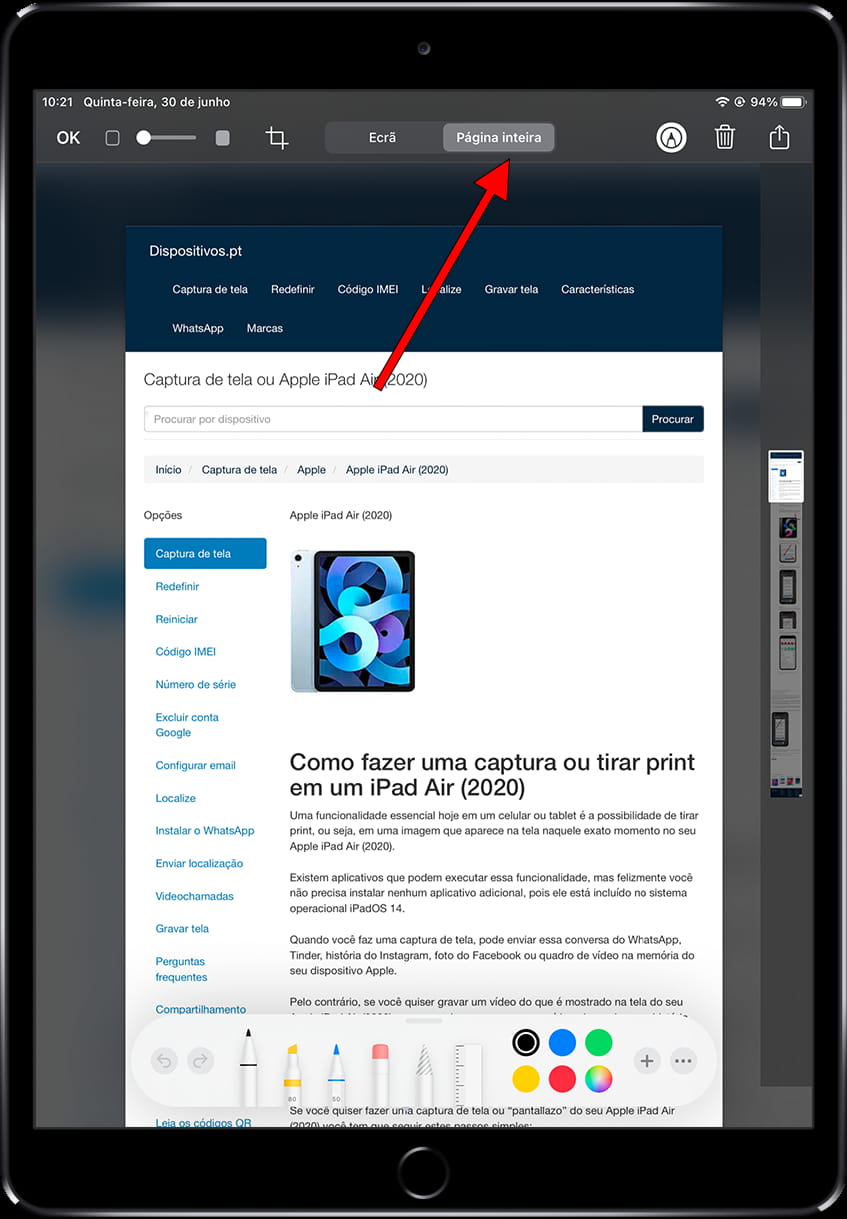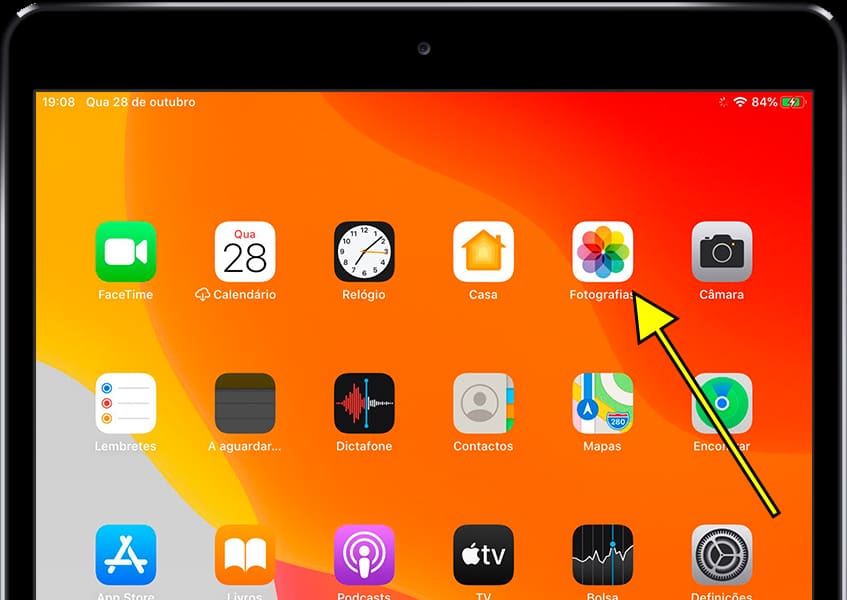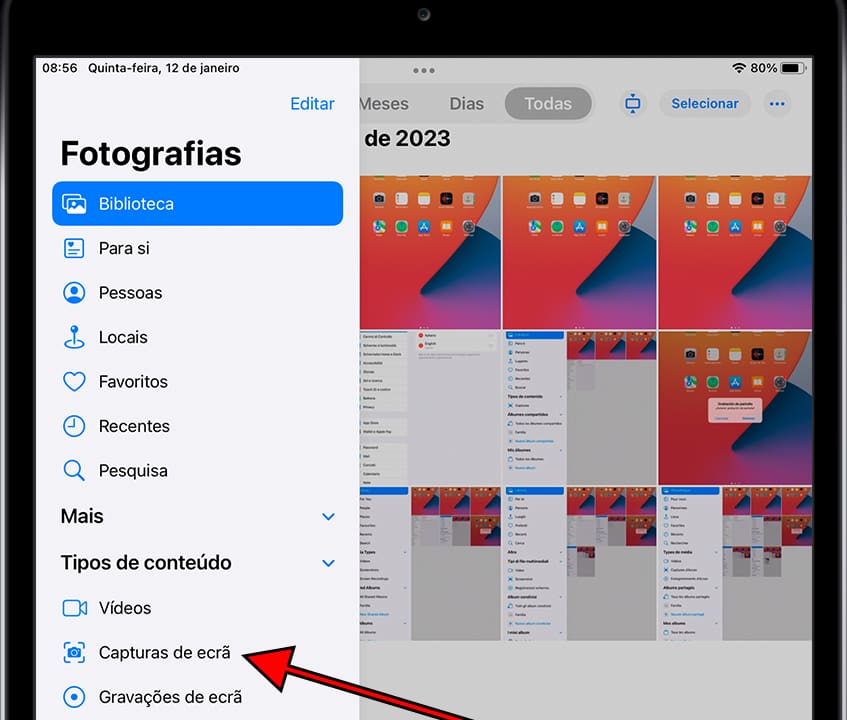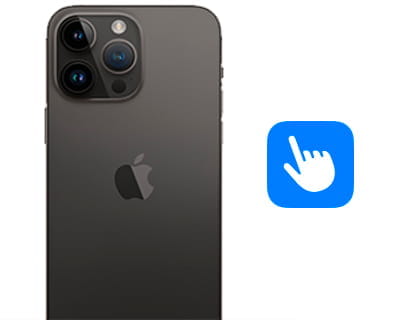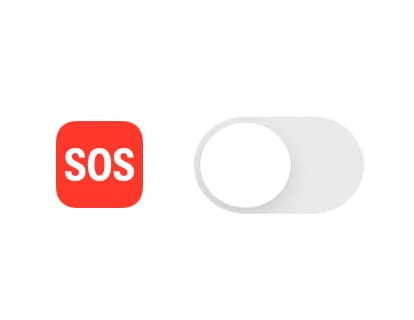Tirar print no Apple iPad 2 CDMA

Como fazer uma captura ou tirar print em um iPad 2 CDMA
Uma funcionalidade essencial hoje em um tablet é a possibilidade de tirar print, ou seja, em uma imagem que aparece na tela naquele exato momento no seu Apple iPad 2 CDMA.
Existem aplicativos que podem executar essa funcionalidade, mas felizmente você não precisa instalar nenhum aplicativo adicional, pois ele está incluído no sistema operacional iOS 4| upgradable to iOS 9.2.1.
Quando você tira uma captura de tela, pode enviar essa conversa do WhatsApp, Tinder, história do Instagram, foto do Facebook ou quadro de vídeo na memória do seu tablet Apple.
Pelo contrário, se você quiser gravar um vídeo do que é mostrado na tela do seu Apple iPad 2 CDMA, por exemplo, para gravar uma vídeo chamada, uma história, uma página da Web ou parte de um vídeo da Internet, siga o próximo tutorial: Gravar tela de Apple iPad 2 CDMA
Tabela de conteúdos:
Primeiro método:
Se você quiser tirar print ou “pantallazo” do seu Apple iPad 2 CDMA você tem que seguir estes passos simples:
Tempo estimado: 2 minuto.
1- Primeiro passo:
Primeiro vamos para a tela na qual você deseja fazer a print de tela do seu Apple iPad 2 CDMA, seja uma página da web, chat ou aplicativo.
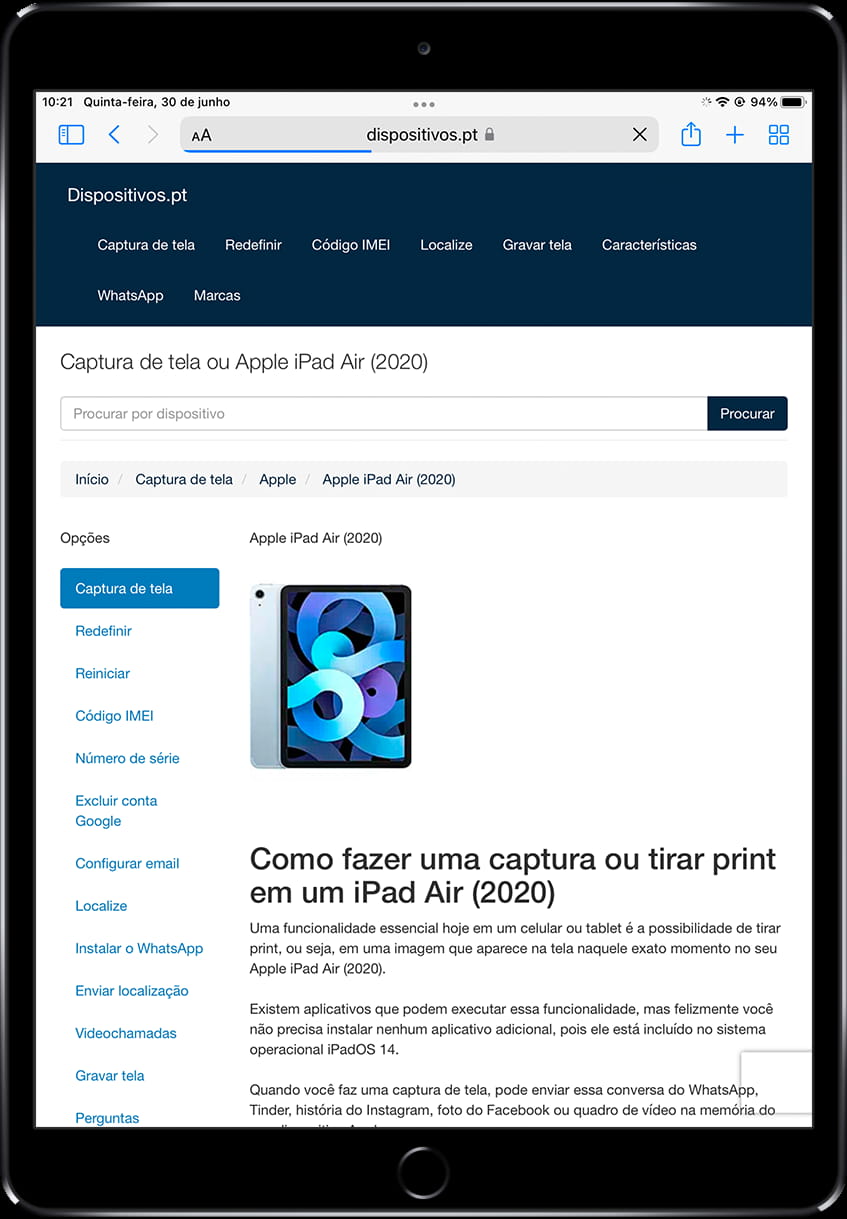
2- Segundo passo:
Pressione o botão superior ou liga / desliga e o botão home simultaneamente e solte os dois botões imediatamente. Você ouvirá um clique ou o som de uma foto e a tela piscará.

3- Terceiro passo:
A imagem capturada será minimizada e aparecerá na parte inferior da tela à esquerda do iPad 2 CDMA por alguns segundos, se você quiser editar ou compartilhar a captura imediatamente clique na miniatura antes que ela desapareça. Se você não quiser usar a captura de tela neste momento, ignore a miniatura e você pode continuar usando o dispositivo e fazer mais capturas de tela.
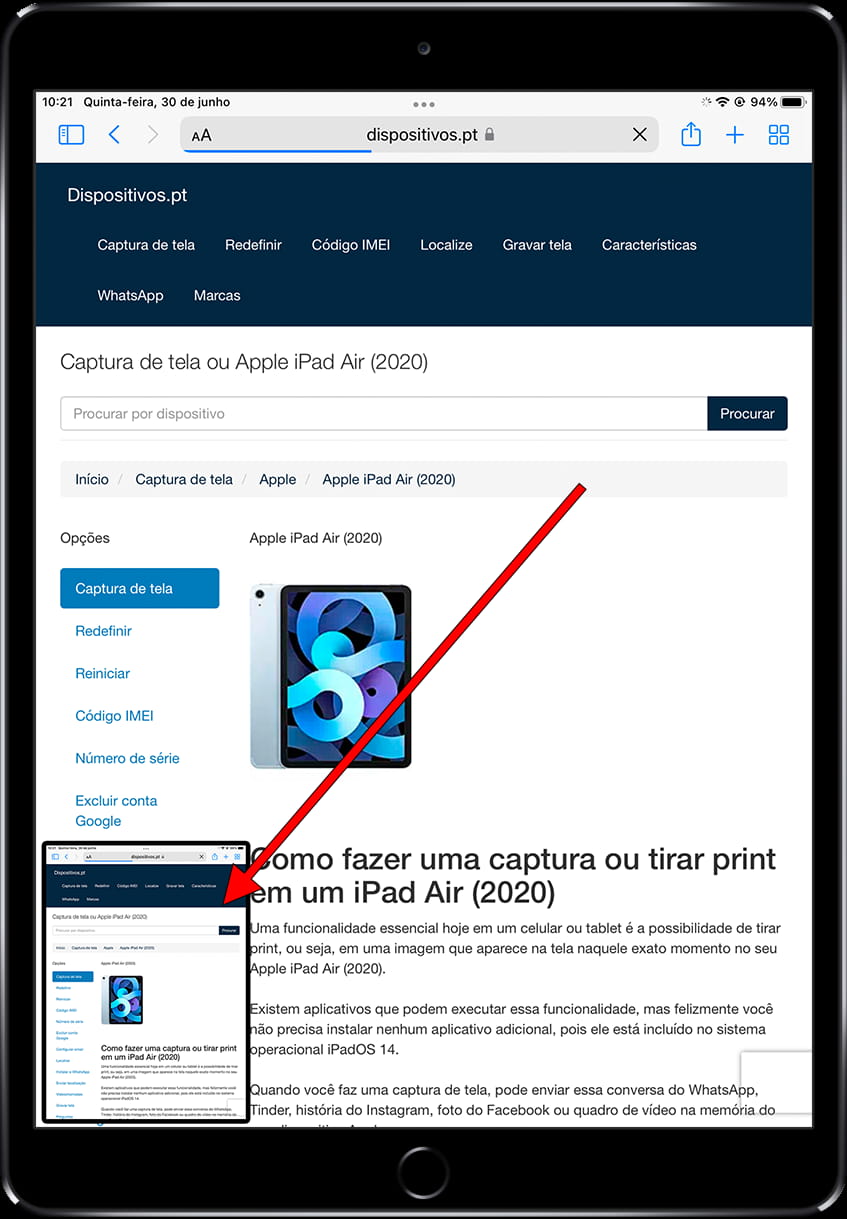
4- Quarto passo:
Se você clicou na miniatura, o editor de captura de tela abrirá onde você pode editar, recortar, desenhar, apagar, adicionar setas, círculos, balão de comentário, usar a lupa, adicionar texto ou uma assinatura.
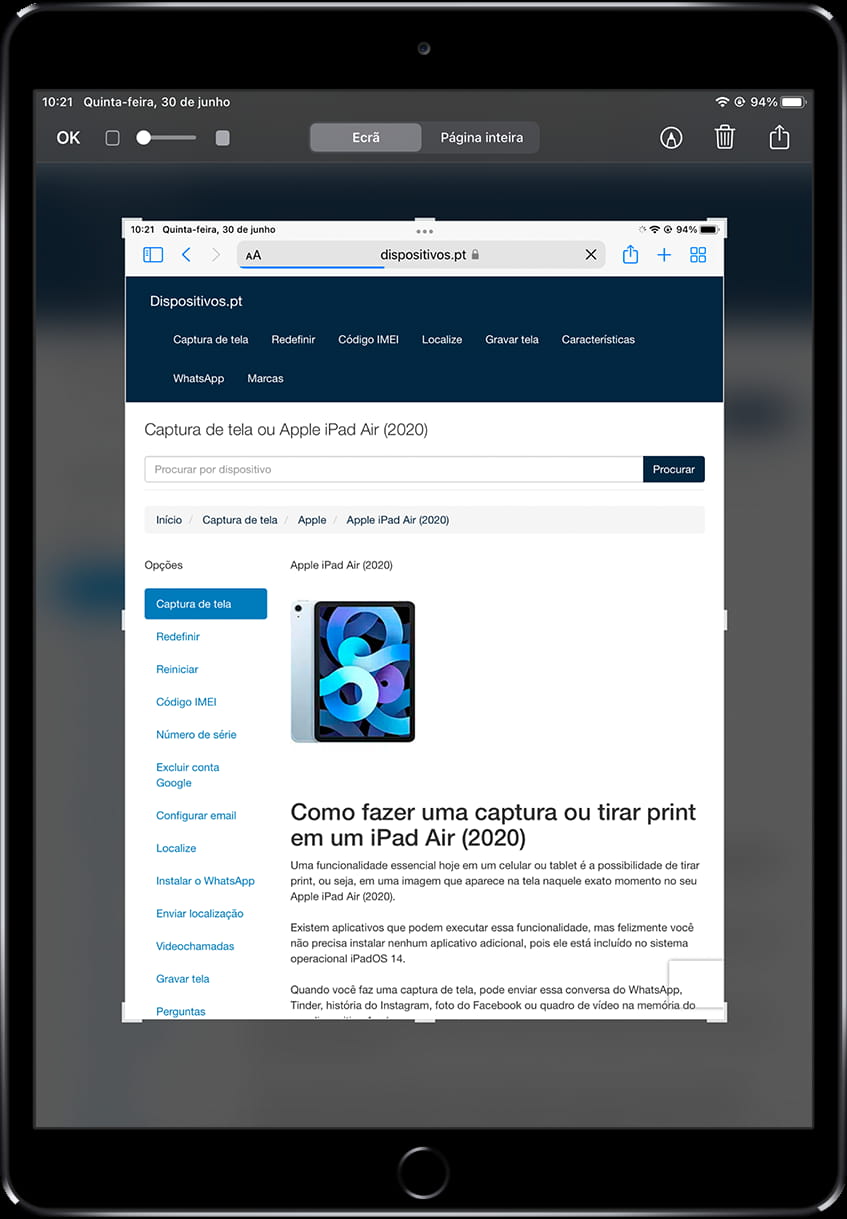
5- Quinto passo:
Depois de terminar de editar a captura, para salvá-la na galeria de fotos do seu iPad 2 CDMA pressione “OK” e será solicitada a confirmação para salvar na galeria de fotos ou excluir a captura de tela.
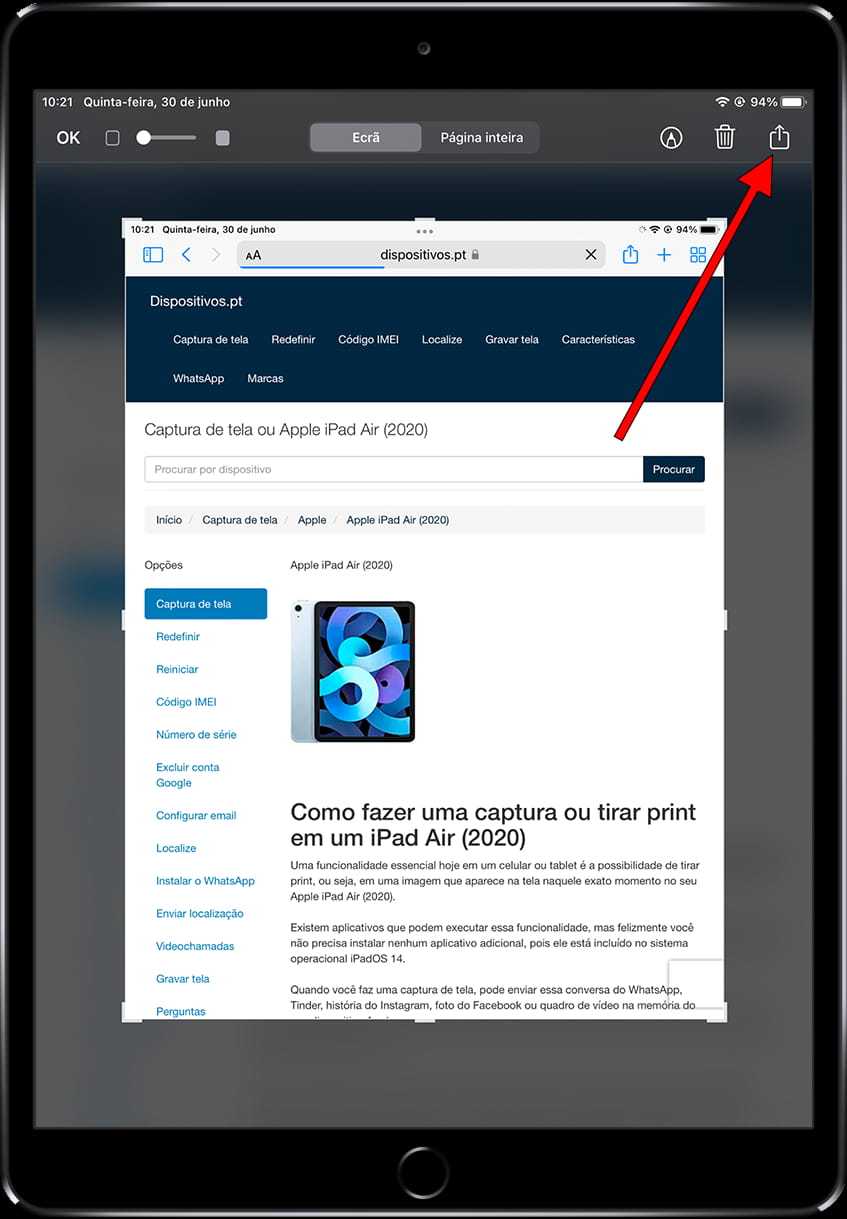
6- Sexto passo:
Se desejar enviar a captura pressione o botão compartilhar, selecione o aplicativo onde compartilhar, uma vez compartilhado pressione “OK”, será solicitado a confirmação para salvar a captura ou excluí-la.