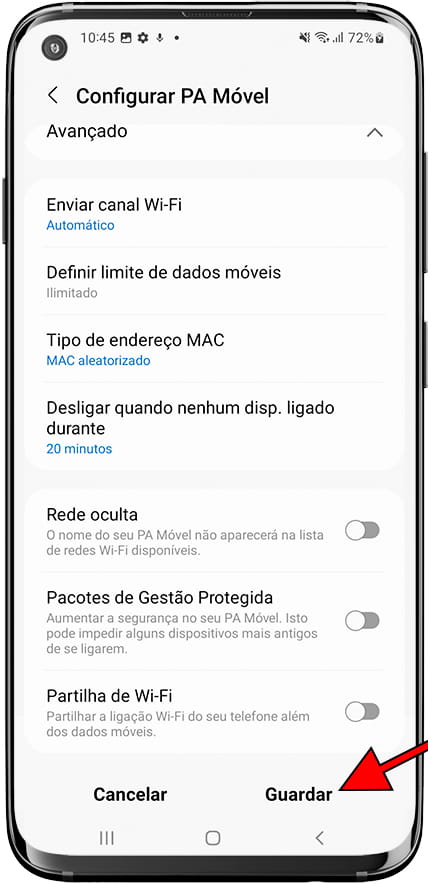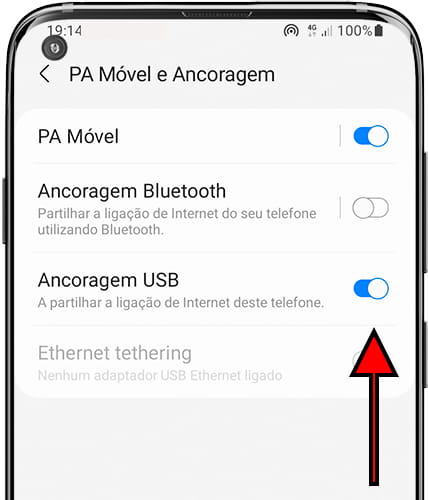Compartilhamento de Internet com um Samsung Google Nexus S I9020A

Como rotear internet em um Samsung Google Nexus S I9020A
Existem situações em que não temos uma conexão Wi-Fi, porque estamos fora de casa ou fora do trabalho ou porque há um problema de rede ou estamos em uma segunda residência e precisamos nos conectar a partir de um computador / laptop, tablet ou computador. uma televisão para assistir nossas séries ou filmes favoritos usando a conexão com a internet do nosso Samsung Google Nexus S I9020A.
Felizmente, se você tiver um cartão SIM com taxa de dados no seu Samsung Google Nexus S I9020A poderá rotear internet e navegue na Internet a partir de outro dispositivo, seguindo as etapas abaixo:
Tabela de conteúdos:
Tempo estimado: 10 minuto.
1- Primeiro passo:
Antes de tudo, verifique se você tem a conectividade móvel 3G / 4G / 5G ativada no seu Samsung Google Nexus S I9020A. Para fazer isso, com o Samsung Google Nexus S I9020A desbloqueado, você pode deslizar o dedo da parte superior da tela para baixo, os atalhos para as configurações do dispositivo serão exibidos.

2- Segundo passo:
O ícone da conexão de internet via conexão de dados 3G/4G/5G deve estar ativado e aparecer em azul ou verde, caso não esteja ativado, clique para ativá-lo.
Se você não conseguir encontrar o ícone mostrado na imagem, deslize para baixo novamente para exibir todos os ícones de configuração rápida.
Caso você não veja o ícone de conexão de dados no seu Samsung Google Nexus S I9020A, confira o seguinte tutorial: Editar o painel de atalhos em um Samsung.
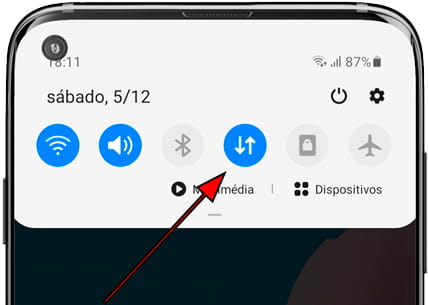
3- Terceiro passo:
No seu Samsung Google Nexus S I9020A vá para as configurações do dispositivo, é o ícone da roda dentada que você encontrará na tela inicial o ícone de definições deve estar na tela inicial ou no menu do telefone, você pode acessar o menu principal arrastando o dedo da parte inferior para a parte superior da tela.
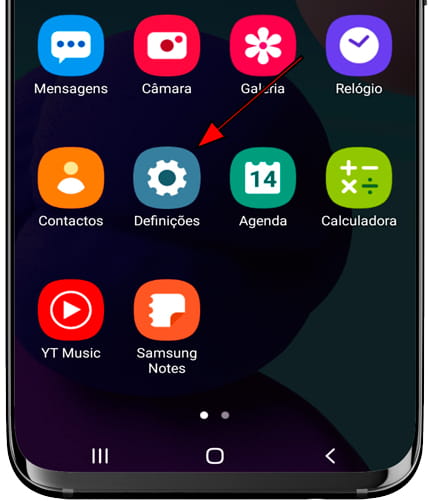
4- Quarto passo:
Nas configurações do Samsung Google Nexus S I9020A encontre a seção “Ligações” ou “Redes sem fio e outras” e pressione para continuar. Também pode aparecer como “Rede e Internet”.
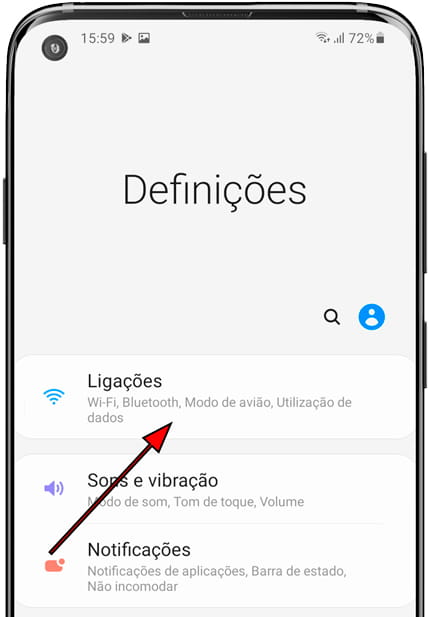
5- Quinto passo:
Clique em “PA Móvel e Ancoragem” e também pode aparecer como “Zona de compartilhamento e Wi-Fi” ou “Zona de Wi-Fi / Compartilhamento de conexão” dependendo da versão do sistema operacional do Samsung Google Nexus S I9020A.
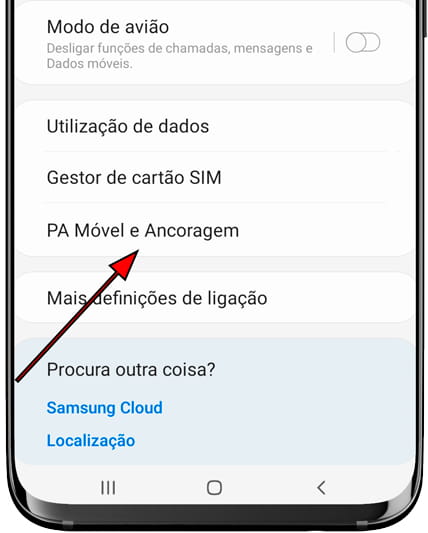
6- Sexto passo:
Clique em “PA Móvel” para continuar com a configuração do compartilhamento de conexão de Internet via Wi-Fi em seu Samsung. Se você deseja compartilhar a conexão via Bluetooth, clique em “Ancoragem Bluetooth”.
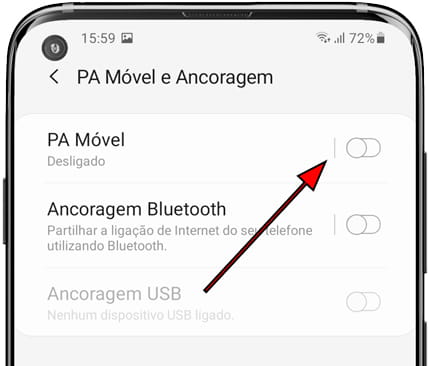
7- Sétimo passo:
Ative a zona Wi-Fi portátil em seu Samsung Google Nexus S I9020A e use o nome e a senha que são fornecidos, você pode modificar o nome da rede e a senha clicando em cada um desses dados. Agora você pode encontrar e configurar esta rede Wi-Fi portátil para usar a conexão com a Internet em outro dispositivo.
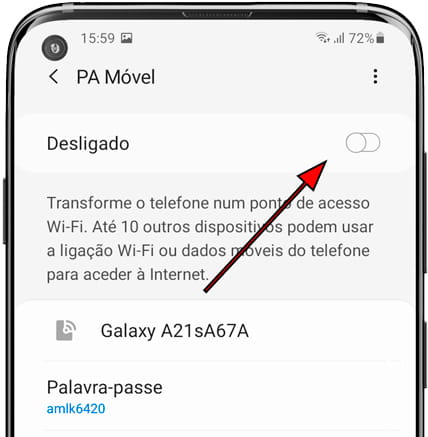
8- Oitava etapa:
Caso você precise configurar a conexão compartilhada do Samsung Google Nexus S I9020A para ocultar a rede, estabelecer um limite de dados, também compartilhar o Wifi, definir o canal e a banda, você pode fazer isso clicando em "Configurar".
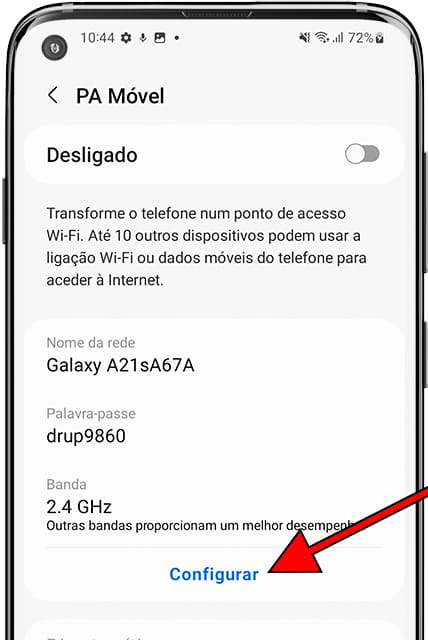
9- Nono passo:
Aqui você pode alterar o nome da rede, senha e tipo de segurança, deixar a rede aberta não é recomendado.
Toque em "Banda" para alternar entre a banda de 2,4 GHz e a banda de 5 GHz. A banda de 5 GHz geralmente é menos movimentada e tem menos interferência de outros dispositivos eletrônicos, porém a banda de 2,4 GHz tem capacidade para ir além de 5 GHz.
Esta configuração pode não aparecer no seu Samsung Google Nexus S I9020A, vai depender da idade do aparelho e do país de compra.
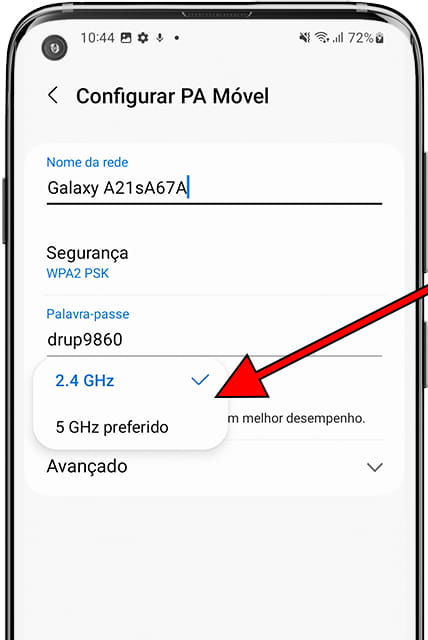
10- Décimo passo
Clique em "Avançado" para continuar com a configuração avançada da conexão compartilhada no Samsung Google Nexus S I9020A.
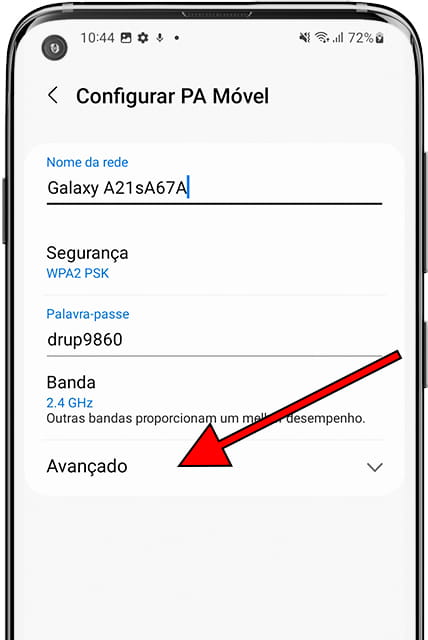
11- Etapa onze
Na seção "Avançado" do compartilhamento de conexão Samsung Google Nexus S I9020A você pode configurar o canal de transmissão, definir um limite de dados, alterar o endereço MAC, ocultar a rede para que outros dispositivos não possam digitalizá-la e, além da conexão de dados móveis compartilhar conexão Wi-Fi.
Depois de concluído, clique em "Guardar" para confirmar as alterações.