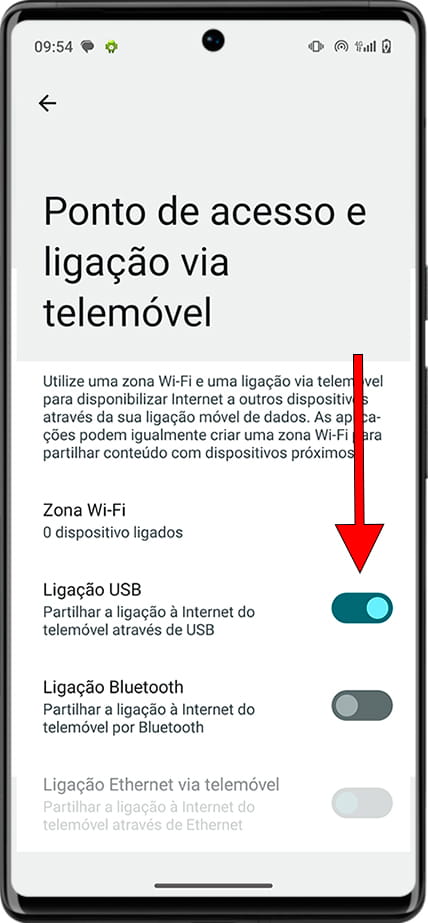Compartilhamento de Internet com um Asus ROG Phone 6 Batman Edition

Como rotear internet em um Asus ROG Phone 6 Batman Edition
Existem situações em que não temos uma conexão Wi-Fi, porque estamos fora de casa ou fora do trabalho ou porque há um problema de rede ou estamos em uma segunda residência e precisamos nos conectar a partir de um computador / laptop, tablet ou computador. uma televisão para assistir nossas séries ou filmes favoritos usando a conexão com a internet do nosso Asus ROG Phone 6 Batman Edition.
Felizmente, se você tiver um cartão SIM com taxa de dados no seu Asus ROG Phone 6 Batman Edition poderá rotear internet e navegue na Internet a partir de outro dispositivo, seguindo as etapas abaixo:
Se, por outro lado, o que você precisa é ver ou compartilhar a senha de uma rede Wi-Fi à qual está conectado com seu Asus ROG Phone 6 Batman Edition para conectar outro dispositivo sem precisar digitar a senha ou procurá-la no roteador, consulte o tutorial compartilhar chave Wi-Fi.
Tabela de conteúdos:
Tempo estimado: 10 minuto.
1- Primeiro passo:
Antes de tudo, verifique se você tem a conectividade móvel 3G / 4G / 5G ativada no seu Asus ROG Phone 6 Batman Edition. Para fazer isso, com o Asus ROG Phone 6 Batman Edition desbloqueado, você pode deslizar o dedo da parte superior da tela para baixo, os atalhos para as configurações do dispositivo serão exibidos.

2- Segundo passo:
O ícone da conexão de internet via conexão de dados 3G/4G/5G deve estar ativado e aparecer em azul ou verde, caso não esteja ativado, clique para ativá-lo.
Se você não conseguir encontrar o ícone mostrado na imagem, deslize para baixo novamente para exibir todos os ícones de configuração rápida.
Caso você não veja o ícone de conexão de dados no seu Asus ROG Phone 6 Batman Edition, confira o seguinte tutorial: Editar o painel de atalhos no Android.
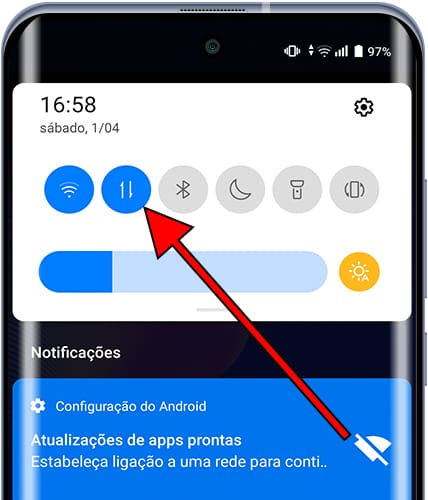
3- Terceiro passo:
No seu Asus ROG Phone 6 Batman Edition vá para as configurações do dispositivo, é o ícone da roda dentada que você encontrará na tela inicial o ícone de definições deve estar na tela inicial ou no menu do telefone, você pode acessar o menu principal arrastando o dedo da parte inferior para a parte superior da tela.
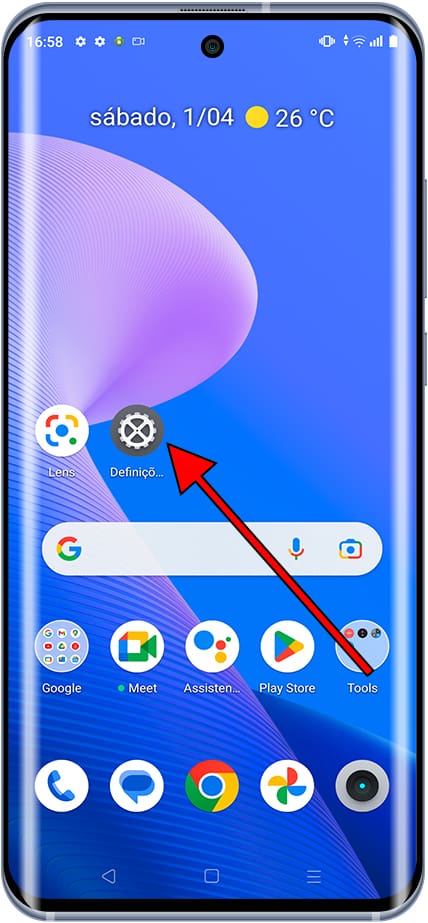
4- Quarto passo:
Pulsa sobre “Rede e Internet” o “Conexiones” y posteriormente pulsa en “Mais”.
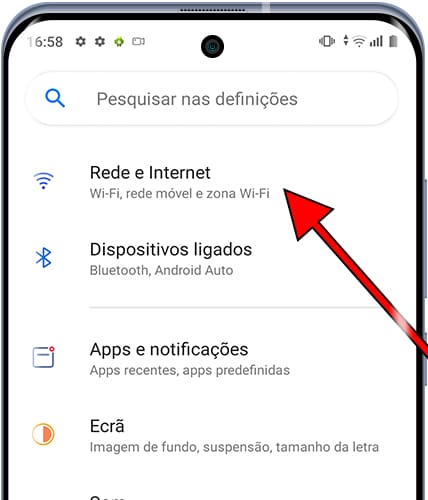
5- Quinto passo:
Pulsa en “Ponto de acesso e ligação via telemóvel”.
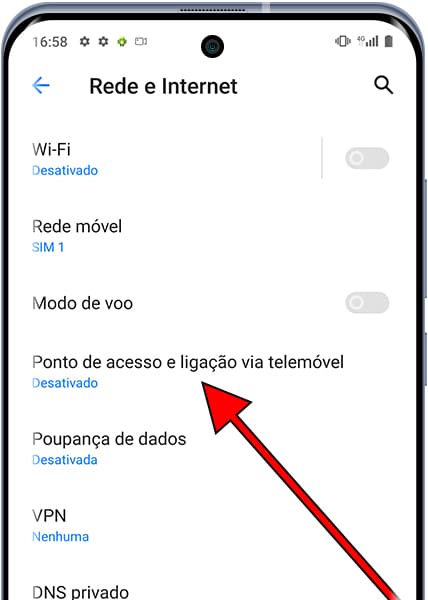
6- Sexto passo:
Uma vez dentro da seção "Ponto de acesso e ligação via telemóvel" do Asus ROG Phone 6 Batman Edition, clique na seção "Zona Wi-Fi" para configurar a conexão compartilhada criando uma rede Wi-Fi à qual outros dispositivos podem se conectar.
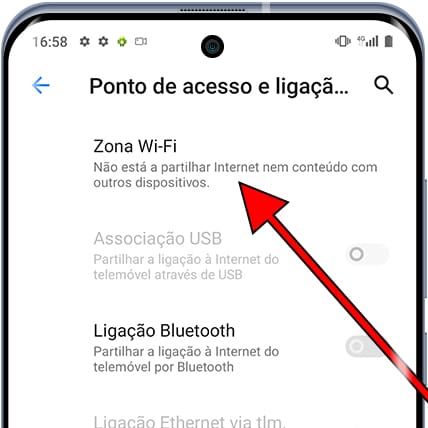
7- Sétimo passo:
Pressione o botão mostrado na imagem a seguir para ativar o ponto de acesso Wi-Fi em seu Asus, se já aparecer ativado, você pode ir para o próximo ponto.
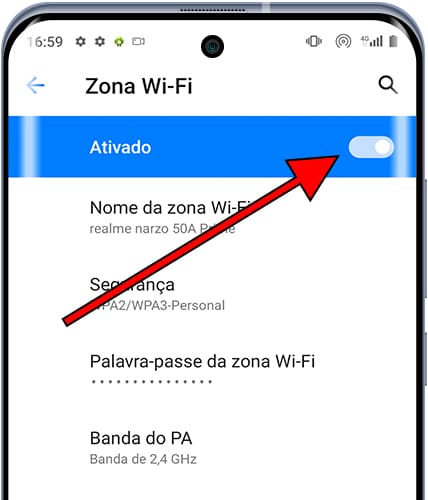
8- Oitava etapa:
O nome da rede Wi-Fi criada usando a conexão de dados do Asus ROG Phone 6 Batman Edition aparecerá na seção "Nome da zona Wi-Fi", esta é a rede Wi-Fi que você deve procurar e usar no outro dispositivo do qual você quer conectar. Se você deseja alterar o nome da rede, pode fazê-lo clicando e editando o nome.
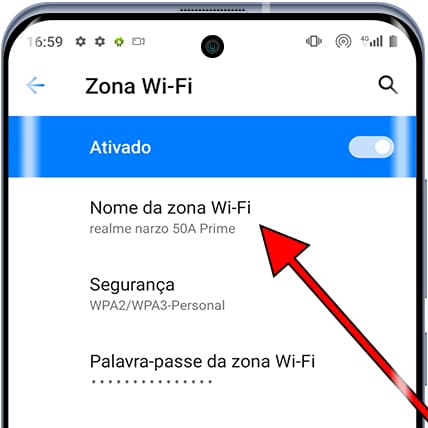
9- Nono passo:
A senha da rede Wi-Fi ou ponto de acesso criado a partir do Asus ROG Phone 6 Batman Edition pode ser encontrada na seção "Palavra-passe da zona Wi-Fi".
Clique nos pontos ou asteriscos para verificar a senha e modificá-la se quiser alterá-la para uma mais simples ou mais complexa.
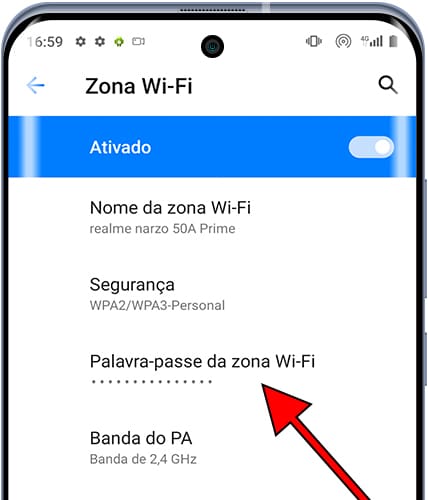
10- Décimo passo
Verifique ou altere a senha e clique em "OK" para continuar.
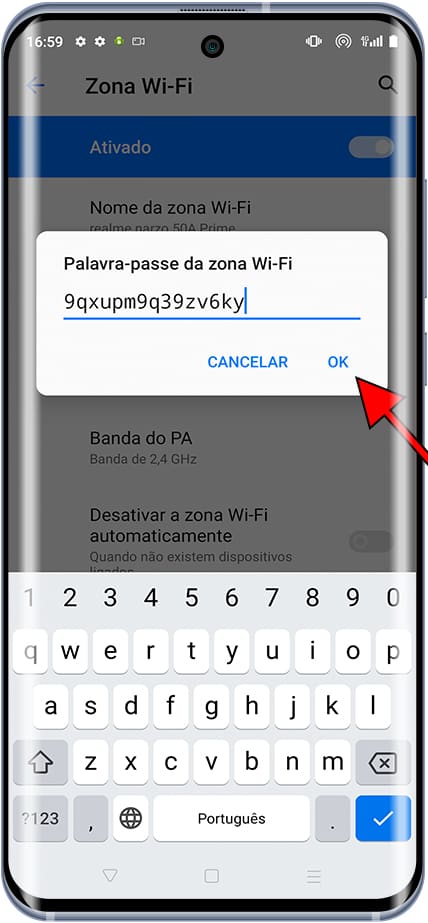
11- Etapa onze
Se você deseja alterar as configurações de segurança do ponto de acesso Wi-Fi, clique na seção "Segurança".
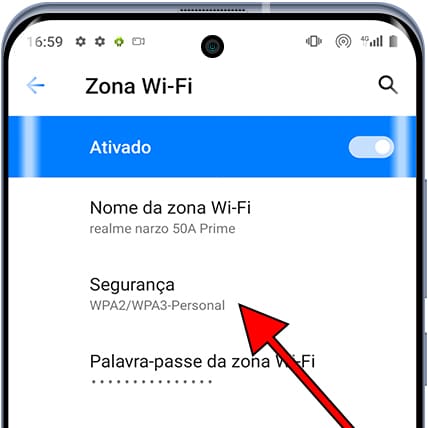
12- Etapa doze
Selecione o tipo de segurança de conexão entre as opções disponíveis em seu Asus, "WPA3-Personal" é o protocolo de segurança mais recente, mas você deve ajustá-lo dependendo se o dispositivo que deseja conectar via Wi-Fi aceita um protocolo tão recente ou um mais velho.
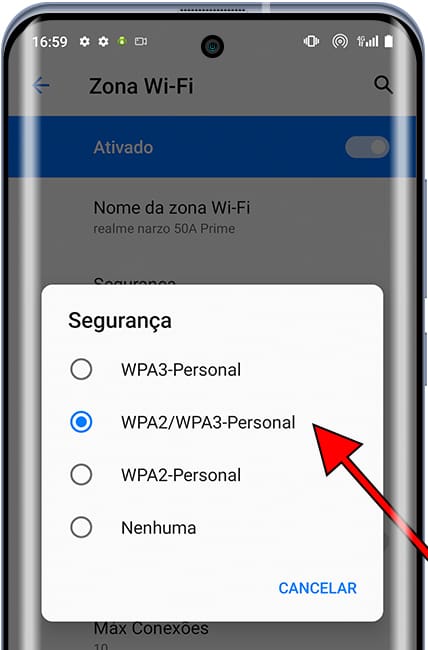
13- Etapa treze
Caso queira alterar a banda do ponto de acesso criado com seu Asus, clique em “Banda do PA”.
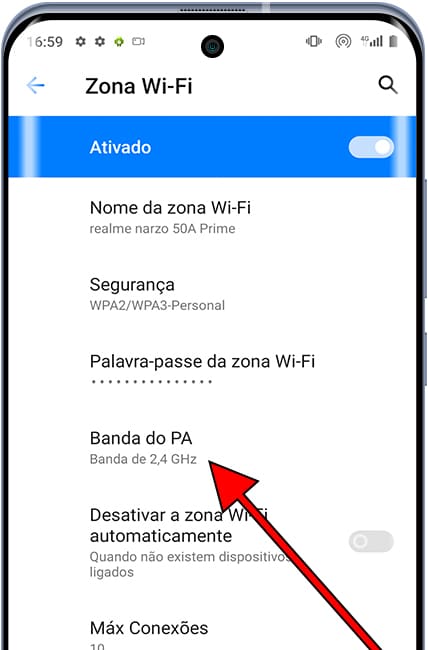
14- Passo quatorze
Você pode escolher entre a banda de 2,4 Ghz ou 5 Ghz, é possível que seu aparelho apresente outras opções, isso vai depender da versão do software ou da região do seu Asus ROG Phone 6 Batman Edition.
A banda de 5 Ghz costuma ser menos saturada e oferece uma melhor conexão para distâncias curtas e a banda de 2,4 Ghz, apesar de ser mais saturada, já que outras redes Wi-Fi costumam ser configuradas nessa banda, é melhor conectar de longa distância.
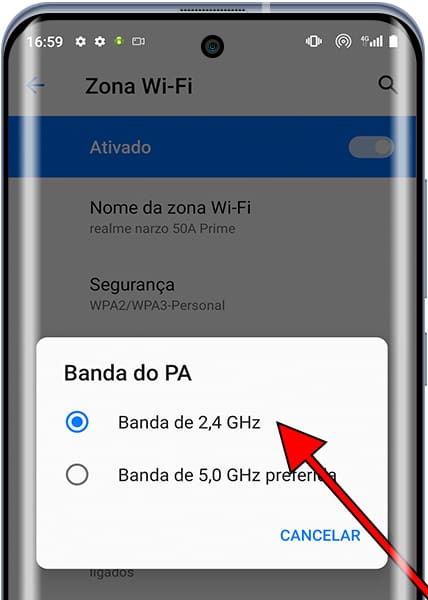
Clique em “Salvar” e você pode pesquisar e configurar esta rede Wi-Fi portátil para compartilhar a conexão com a Internet do seu Asus ROG Phone 6 Batman Edition em outro dispositivo.