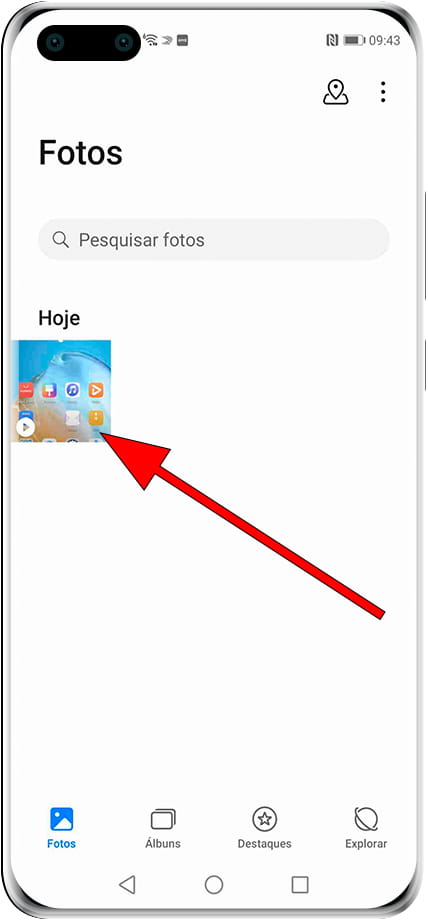Gravar tela em Huawei Mate X3

Como gravar a tela de um Huawei Mate X3
Gravar a tela do seu telemóvel Huawei Mate X3 em um vídeo com som pode ser muito útil para executar um tutorial ou mostrar a um conhecido como executar determinadas tarefas em Huawei Mate X3, salvar em um arquivo de vídeo e enviá-lo ou faça o upload para uma plataforma como o YouTube ou redes sociais.
Às vezes, gostaríamos de gravar em vídeo com uma história que vimos no Instagram de um conhecido, um telefonema ou vídeo com um membro da família para mantê-lo como lembrança ou usá-lo como teste ou como um vídeo TikTok.
Para fazer esta gravação no seu Huawei Mate X3, siga estas etapas:
Se, pelo contrário, o que você deseja é capturar uma captura de tela do seu Huawei Mate X3 em uma imagem parada em vez de em vídeo, clique no link a seguir e siga as etapas indicadas capturar tela no Huawei Mate X3.
Tabela de conteúdos:
Tempo estimado: 5 minuto.
1- Primeiro passo:
Em primeiro lugar, vamos verificar se temos o ícone de gravação de tela no painel de acesso rápido do nosso Huawei Mate X3. (Se já o temos, podemos ir para o ponto 5).
Para verificar, destravamos nosso Mate X3 e deslizamos um dedo da borda superior da tela alguns centímetros para baixo para exibir o painel rápido no qual as configurações rápidas aparecerão, como conexão a uma rede Wi-Fi, conexão Bluetooth, mudo, modo avião, etc.
Deslizamos para baixo com um dedo novamente para exibir o painel completo, verificamos se temos o ícone de gravação de tela mostrado abaixo:

2- Segundo passo:
Se não vemos o ícone de gravação de tela no painel rápido de nosso Huawei Mate X3, clique no ícone de edição do painel rápido que normalmente é o símbolo de um lápis.
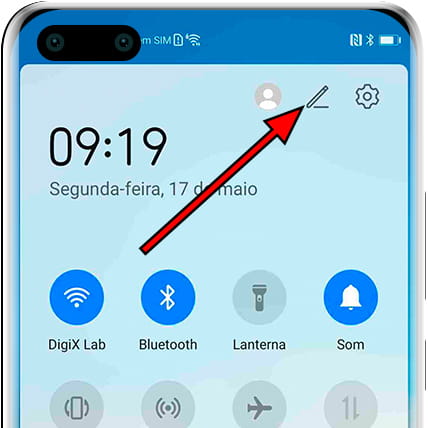
3- Terceiro passo:
Os ícones das configurações que já definimos no painel rápido da Huawei Mate X3 aparecerão acima e abaixo, separados por uma linha horizontal, os ícones das configurações que podemos adicionar ao painel.
Procuramos o ícone de gravação de tela, clicamos no ícone e sem soltá-lo arrastamos para o topo para adicioná-lo ao painel rápido.
Se você não vir o ícone de gravação de tela em seu dispositivo Mate X3, ele pode estar desativado pelo fabricante ou não está disponível na Huawei Mate X3, nesse caso vamos ao ponto “Se não tivermos a opção de gravar tela nativamente”.
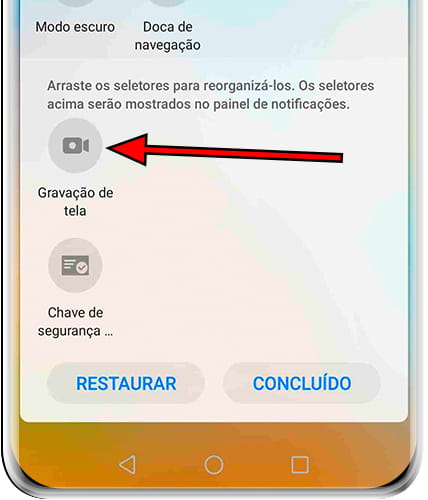
4- Quarto passo:
Já temos o ícone de gravação de tela no painel rápido Huawei Mate X3, pressione “Concluído” para fechar a tela de edição do painel rápido Mate X3.
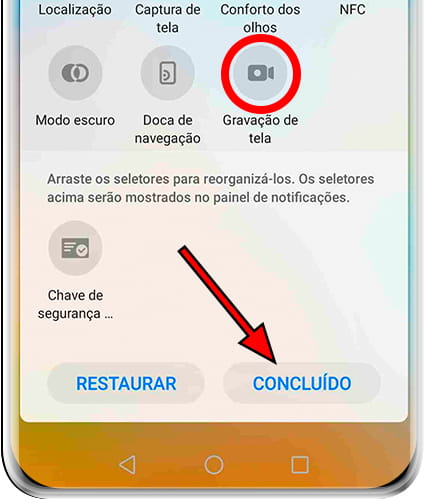
5- Quinto passo:
Para iniciar a gravação, temos duas opções: pressione simultaneamente os botões de aumentar o volume e liga / desliga do Huawei Mate X3 ou um mais simples e menos provável de falhar que é exibir o painel rápido deslizando um dedo da parte superior da tela e pressionando o botão ícone de gravação de tela que adicionamos nas etapas anteriores.

6- Sexto passo:
Se for a primeira vez que gravamos a tela no Huawei Mate X3, várias mensagens aparecerão solicitando permissões. O primeiro nos pedirá permissão para acessar fotos, arquivos de mídia, vídeos, etc. Clique em “permitir” pois é necessário conceder esta permissão para que o vídeo da gravação da tela seja armazenado na memória interna do Mate X3.
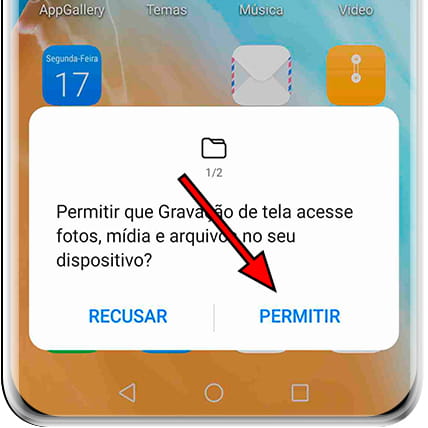
7- Sétimo passo:
A próxima permissão que você deve conceder no seu Huawei Mate X3 é permitir a gravação de arquivos de áudio, esta permissão permite gravar sons internos, ou seja, os sons que o próprio Mate X3 emite, por exemplo em vídeos.
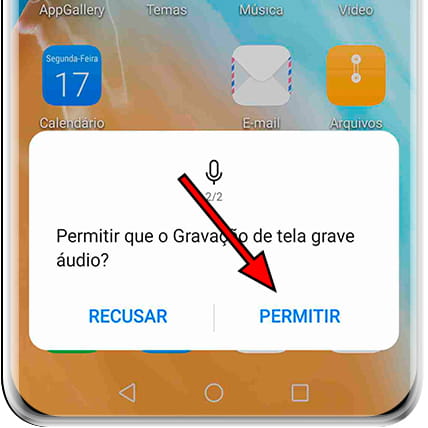
8- Oitava etapa:
A seguinte mensagem que aparecerá ao gravar a tela do Huawei Mate X3 é um aviso de que todas as operações que ocorrerem a partir desse momento serão gravadas, que inclui a gravação de informações pessoais e senhas, também pedirá permissão para acessar o microfone para gravar o som ambiente, isso é útil, por exemplo, se você deseja gravar sua voz ao mesmo tempo que a tela.
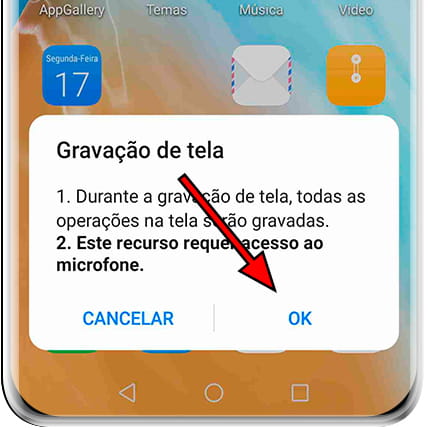
9- Nono passo:
Por fim, aparecerá uma mensagem informativa sobre como silenciar o microfone e como interromper a gravação da tela em seu Huawei Mate X3. Pressione “ENTENDI” para iniciar a gravação da tela.

10- Décimo passo
Para interromper a gravação, pressione simultaneamente os botões de aumentar o volume e liga / desliga em seu Huawei Mate X3 novamente ou clique em “Parar” no canto superior esquerdo da tela. Você também pode deslizar de cima para baixo na tela para abrir a lista de notificações e interromper a gravação pressionando o botão quadrado.
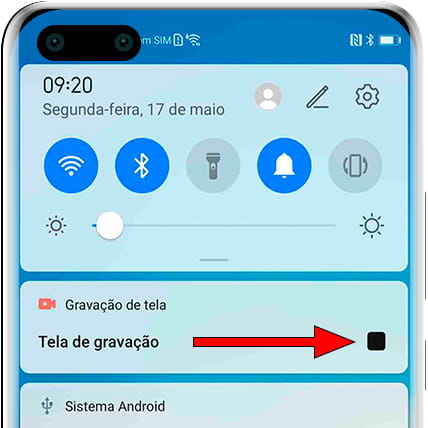
11- Etapa onze
O vídeo capturado é salvo na galeria de fotos e vídeos do seu Huawei Mate X3. Abra a galeria e clique no último elemento que aparece, você pode editar o vídeo e enviá-lo ou enviá-lo para uma rede social.